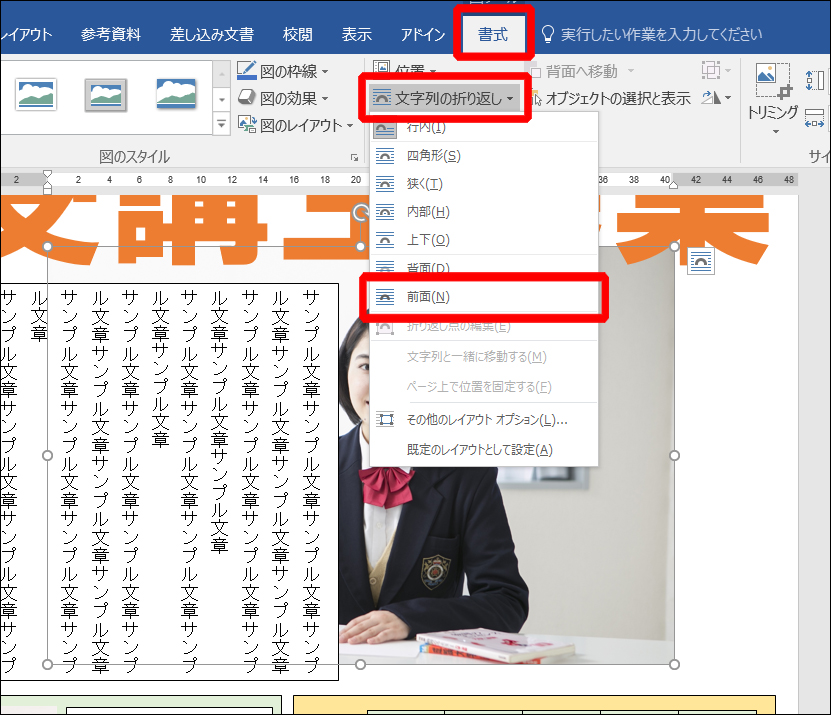本記事では、Wordのチラシ制作で写真やイラストなどの画像を新しく挿入する手順を解説します。

コアラ店長
やはり、チラシには
写真やイラストを入れたいですね

チラシ博士
うむ。
画像は見た目が映えるし、情報量も多い。
うまく使うとチラシでは効果的じゃよ。
画像を用紙内に挿入する
画像を用紙内に挿入するには下記の手順を行います。
1.文字カーソルを用紙内に移動しておきます。
2.メニューバーの[挿入]→[画像](または[図]) とたどってクリックします。
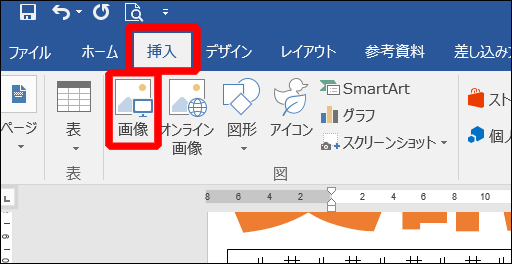
3.画像が保存されている場所(下図では[ピクチャ])を開いた後、目的の画像を挿入します。
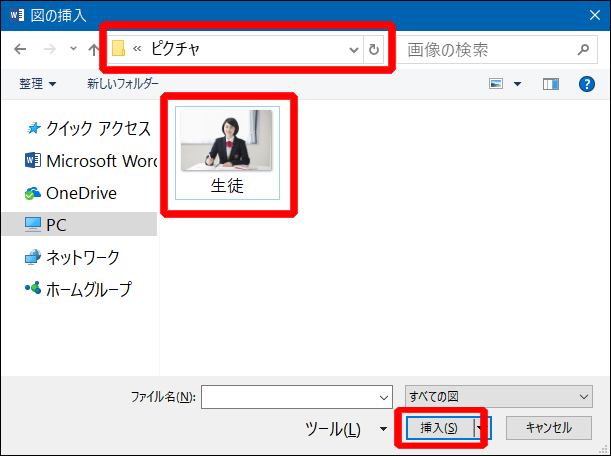
4.文字カーソルのあった位置に、画像が挿入されました。

ただし、このままでは画像を自由に移動できません。
次の手順も続けて行いましょう。
挿入した画像を自由に動かす設定変更を行う
挿入した画像を自由に動かせるように、設定を変更しましょう。
1.挿入した画像を選択した状態で、[書式]→[文字列の折り返し]→[前面]とたどってクリックします。
2.画像が手前に表示されます。
これで画像を好きな場所に動かせるようになりました。

あとは、画像の大きさや位置を調整してください。
写真の端を削るには
写真の場合、写真の無駄な部分を端から削ると見栄えが良くなることがあります。
画像の端から削る機能を「トリミング」といいます。
(下図はトリミングを行っている様子です)

トリミングが必要な方は、下記のリンクを参照してください。
写真を自由に切り抜くには
写真を自由な形状で切り抜くこともできます。
楽しいチラシにしたいなら、非常に効果的なテクニックです。
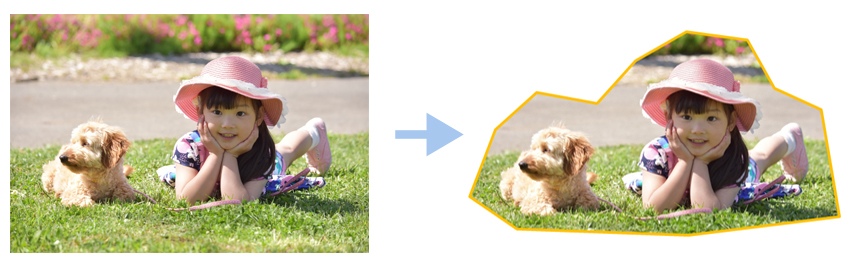

自由に切り抜きたい方は、下記のリンクを参照してください。

はにわさん
ふぅ~!
これでチラシ制作に必要なWordの機能をすべて学んだんだね!

チラシ博士
うむ!
ここまでの操作を使えば、チラシを完成できるじゃろうて。

コアラ店長
次はチラシが完成した後の手順ですね
【 次のページはこちら↓ 】