集客するためのチラシやポスターなど。
「ここぞ!」という勝負どころの文書を作成するなら。
ぜひ文字の間隔にもこだわってみましょう。

ワタシ、文字の間隔なんて気にしたこと無いかも~

文書のクオリティを上げたいなら文字間隔の調整は欠かせんぞい。
ちょっとしたことで見栄えが良くなるからの。
本記事ではWordで文字間隔を自由に調整する知識と手順、さらには活用できる場面も紹介します。
文字間隔を調整して、読み手に伝わる文書を作成してみましょう!
文字間隔の調整はどんな場面で使う?
文字間隔の調整を使う場面は、特にフリーフォントを使うときは必須です。
フリーフォントは文字間隔の広いものが多い。
そのため、文字同士が離れすぎてしまうケースがよくあります。
具体例を紹介します。
下記の画像は、フォント「たぬき油性マジック」を使用した文字です↓

パッと見て違和感ないかもしれません。
しかし、よく見ると気になる箇所がいくつかあります。
例えば、下図の緑色の矢印の箇所は、間隔が空きすぎています↓
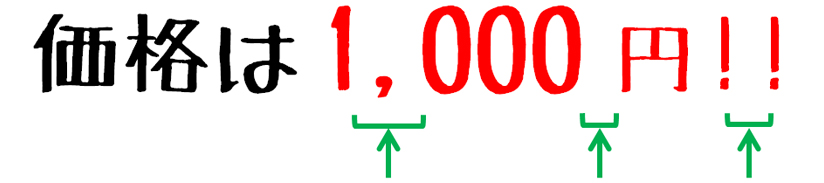
上記のうち、特に「1,000」の文字。
ここは「,」(カンマ)によって、「1」と「0」が離れすぎているのが目立ちます。
修正するとどうなるか?
上記の文字間隔を調整したものが下図です↓

「1,000」がまとまって見やすくなりました。
文字が詰まると勢いも出ます。
さらには、安い価格をアピールしたい内容なら、なおさら文書にフィットします。
それでは手順を見ていきましょう。
Wordで文字間隔を調整する手順
Wordで文字間隔を調整する手順は次のとおりです。
1.間隔を変更したい箇所の左側の文字を選択します。
下図の場合、カンマとゼロの間隔を調整するために、その左側にあるカンマを選択しています。
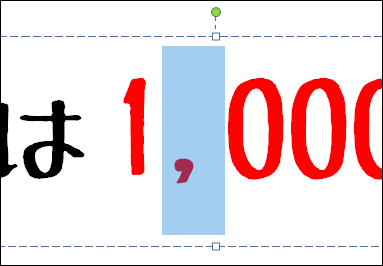
2.キーボードで[Ctrl]キーと[D]キーを押します。
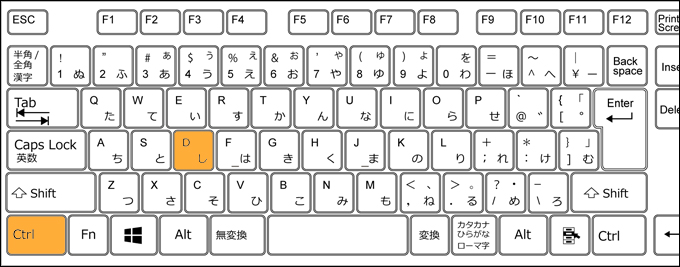
※何度も繰り返す作業になるので、すぐに画面を呼び出せるようにキーボードで操作しています。
3.[詳細設定]→ [間隔]の[▼]を何度かクリックして間隔を調整します。
※[▼]は間隔を狭くする場合です。広くする場合は[▲]をクリックしてください。
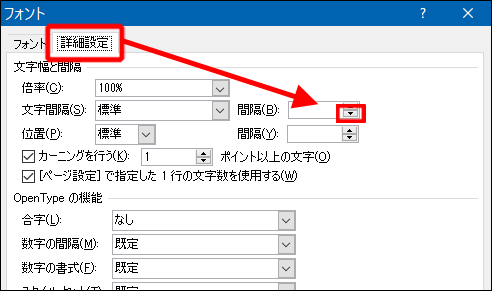
[▼]を1回クリックするたびに[0.1]pt変わります。
初めて変更する場合は[▼]を押し続けて[2]ptぐらいにして試してみましょう↓
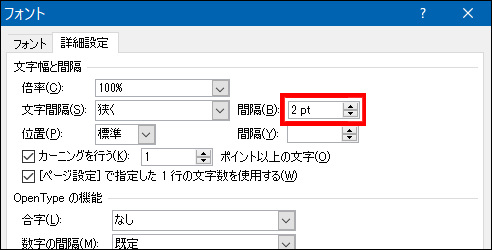
4.[文字間隔]の項目が[狭く]になっているのを確認します。
(広くする場合は[広く]になっているか確認)
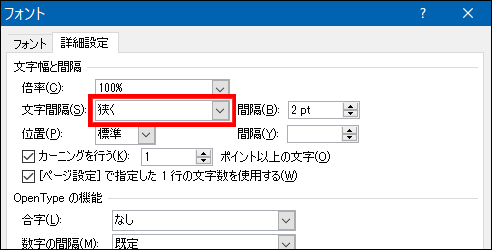
5.最後に[OK]をクリックして確定します。

これで手順は完了です。
編集結果を確認して、まだ調整が足りなければ、本手順を繰り返します。
数値は次第にわかってくる
文字間隔の変更は、確定しないと結果がわかりません。
そのため、慣れるまでは、何回か画面を開いて調整することになります。
ですが、何度かやっているうちに、感覚がつかめてきます。
「この間隔なら、これぐらいの数値が必要かな?」とわかってきますよ。
文字間隔を調整すると良い場面
オマケとして、文字間隔を調整をする良い場面を2つ紹介します。
どちらもいろんな場面で使えますので、活用してみてください。
文章全体の字間が狭くて読みづらいとき
フォントによっては、字間が狭すぎるときがあります。
例えば下図。
フォントは[HG丸ゴシックM-PRO]です。文字間隔は変更していません。

一見、違和感ないかもしれません。
ですが、かわいらしい書体のわりには間隔が詰まって、窮屈な印象です。
文章の内容は「楽しく勉強する~」とあるのに、この字間の狭さだと、ひたすら知識を詰め込みそうな、難しい授業の印象もあります。
ゆとりを持たせて読みやすく
このような場合は文章全体の字間を広くして、ゆとりを持たせましょう。
下図は文章全体を選択して、[0.3pt]広くした後の状態です。

パッと見ではわからないレベルですが、少し字間が広くなっています。
これにより、わずかですがゆとりができて読みやすくなりました。
強調したい単語があるとき
2つ目の場面は単語を目立たせたいときです。
キャッチコピーなどの大きく目立たせたい文章。
その中で、さらに目立たせたい単語があるとします。
例えば、下図の1文。
「勉強法」の3文字を目立たせたい場合↓

上図は「勉強法」の3文字は、すでに文字サイズを大きくして目立たせています。
このままでも悪くはないのですが。
ここで、文字間隔の調整を行えば、さらに単語を目立たせられます。
文字間隔で単語を目立たせるには
単語を目立たせるには、単語の前後の間隔を空けるのです。

そして、空けたのが下図。

ほんのわずかな差です。
しかし、こうした積み重ねにより、単語がもっと目立つようになるのです。
なお、上図は「ご存知ですか?」の直前も少し空けています。

「を」のすぐ後ろが詰まり気味だったのが理由です。
間隔を空けたことで、少しスッキリしているのがわかりますでしょうか。
まとめ
本記事では文字間隔を調整する手順と活用できる場面を紹介しました。
Wordの文字間隔の調整は、文書のクオリティを挙げるのに効果的です。
ぜひ活用してみてください。

