使い勝手の良いフリーフォントと言えば?
いくつかありますが、その中でも特に外せないのがこちら。
「Noto Sans」と「Noto Serif」です。
この2つのフォントはなんと。
あの、世界的に超有名な2つのIT企業。
「Google」と「Adobe」が協力して作ったフォントなんです。

Googleはわかるけど、Adobeは知らないなー? あどべ?

Adobe(アドビ)社は、デザイン関連のアプリで大きなシェアを持つ企業じゃよ。
このフォント、無料なのにデザインの質が非常に高い。
しかも、文字の太さがいろいろ用意されている。
だからとても重宝するんです。
元々はインターネットで使われる目的のフォントではあるのですが。
でも、紙面でもデザインの幅が大きく広がります。
これを使わない手はありません。
本記事では、そんな超高品質なフリーフォント。
「Noto Sans」と「Noto Serif」の基本知識と、Windowsにインストールする手順について解説します。
※前半は基本知識を解説しています。
インストールの手順をすぐに行いたい!という方は、
本記事の途中にある「フォントをダウンロードする」の項目まで移動してください。
なぜ無料なのか?
そもそも、なぜ、この著名な2社が協力したのか?
そしてなぜ無料で提供しているのか?
それには、次の壮大な理念が理由がでした。
「世界中の言語を1つのフォントセットで表現する」
実は、フォントというのは世界的な統一が難しい。
言語によっては文字数も多いですからね。
(日本語の漢字も多いですよね)
そのため、フォントによっては、対応していない文字を入力すると「□」(空白)で表示されることがあります。
他にも様々な表示上の乱れがあり、Webデザイナーにとっては悩みのタネでした。
そうしたエラー表示をなくすために。
2社は協力してフォントを制作し、無償で提供している、という具合です。
なぜ、Notoという名前なのか?
フォント名にある「noto」という名前。
これ、実は由来がありまして。
「no more tofu」(ノー モア 豆腐)の略なんです。
先ほど話しましたエラー表示の「□」(空白)ですが、これは別名「豆腐文字」と呼ばれています。
「□」って、豆腐に見えますよね? だから豆腐文字。
豆腐文字を無くすために作られたフォント。
それが「Noto」のフォントというわけです。
「Sans」と「Serif」の違いとは?
フォント名にある「Sans」(サン)と「Serif」(セリフ)。
これはフォントの専門用語です。
2つの違いは結論から言うと、
- 「Serif」は、”飾りがある”字体
- 「Sans」は、”飾りが無い”字体
となります。
「Serif」と「Sans」の意味について
「Serif」(セリフ)とは、字体の曲がり角にある飾りを指す言葉です。
下図の赤枠に注目してください。
左側はセリフ(飾り)があるフォント、右側はセリフが無いフォントです。
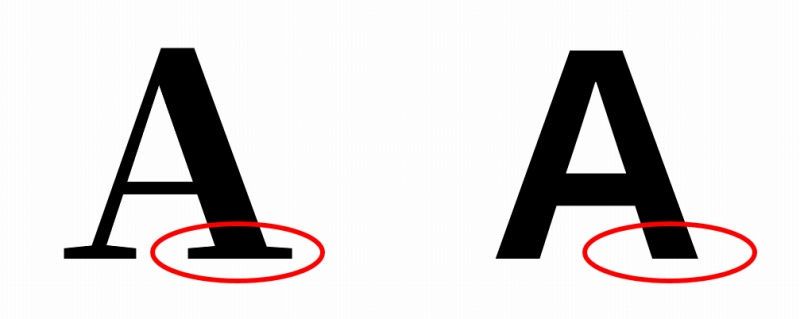
「Sans」(サン)とはフランス語で「無い」という意味です。
何が無いかというと、飾りが「無い」ことを表しています。
ですので、本記事では、両方ともダウンロードする前提で、手順を進めていきます。
フォントをダウンロードする
それでは「Noto Sans」と「Noto Serif」を手に入れる手順を解説します。
まずは、それぞれのフォントをパソコンにダウンロードしていきましょう。
Notoのダウンロードページに移動する
Noto Fonts のダウンロードページに移動します。
下図のようなページが表示されます。
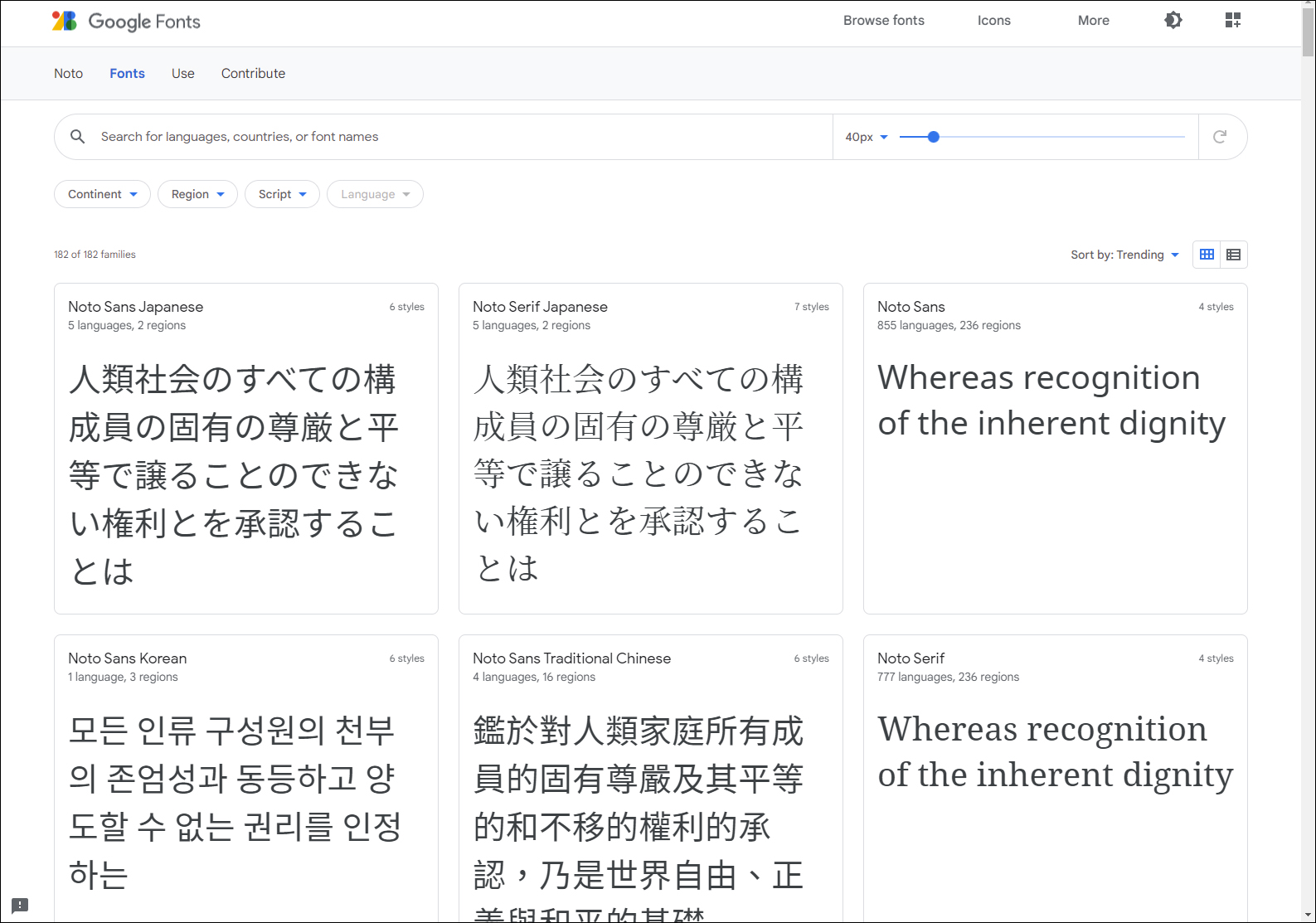
日本語のNotoフォントを探してダウンロードする
このページには、数多くのフォントが並んでいます。
目的のフォントである「Noto Sans japanese」と「Noto Serif japanese」を素早く見つけるため、キーワード検索して探しましょう。
1)検索ボックスに半角文字で「Japanese」と入力します。
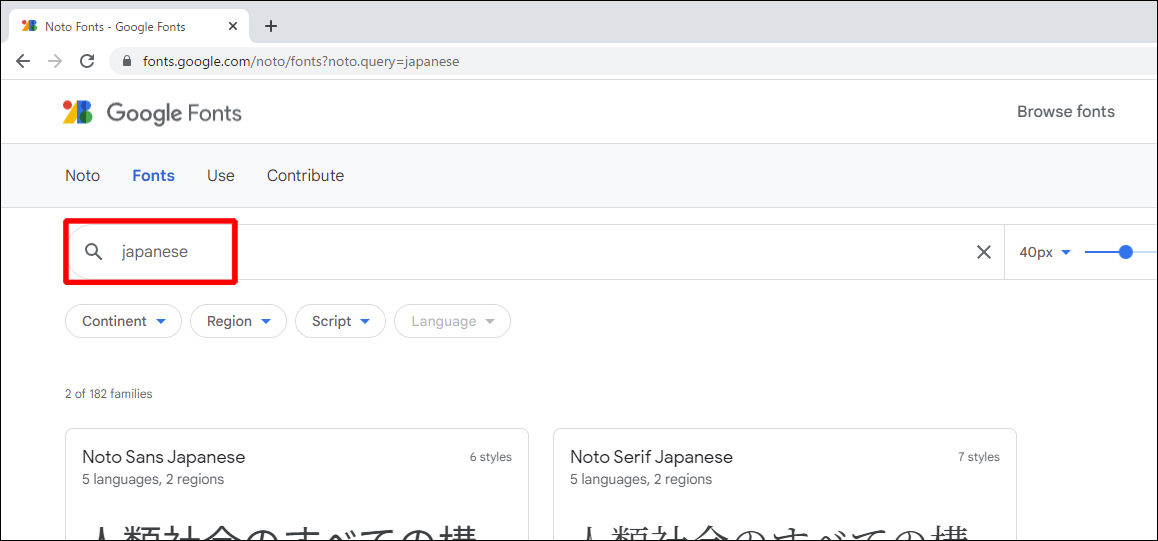
2)すぐ下に表示された2つのうち、いずれかをクリックします。
例:Noto Sans Japanese
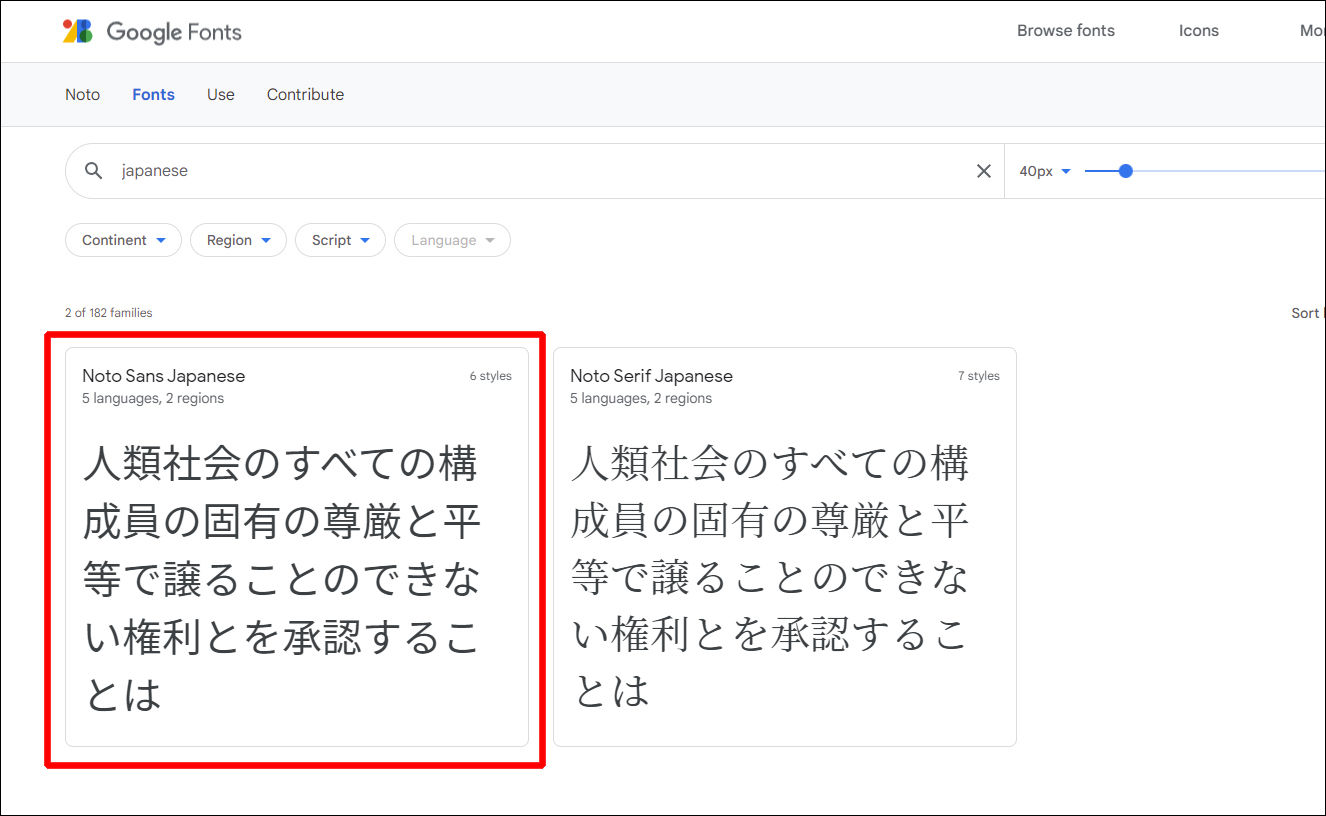
3)[Download family]をクリックして、ダウンロードを開始します。
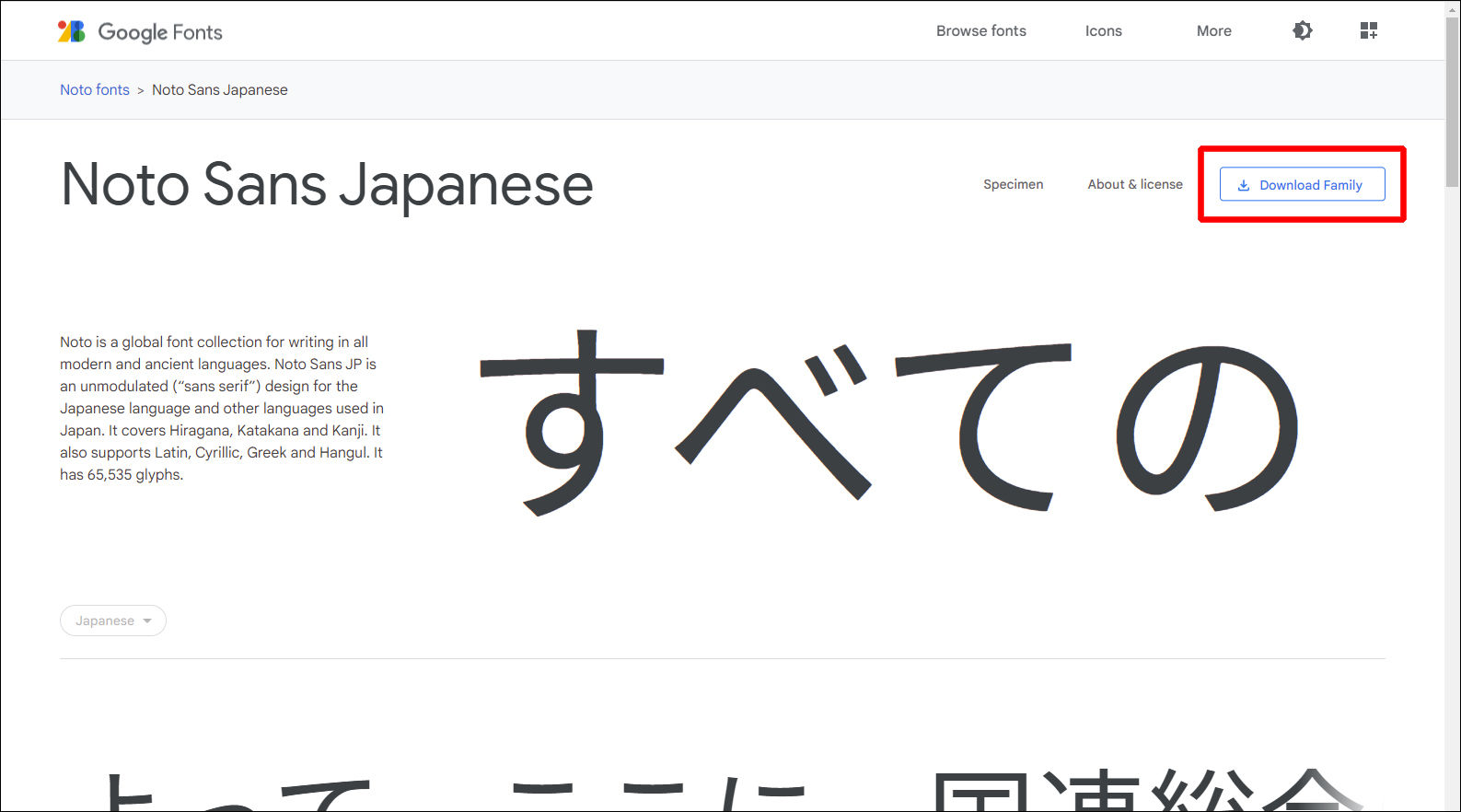
4)もう1つのフォントもダウンロードするために、1つ前の画面に戻ります。
5)ここまでと同様の手順で、もう片方のNotoフォントもダウンロードしましょう。
例:半角の「japanese」で検索した後、「Noto Serif Japanese」をクリックして、ダウンロードする
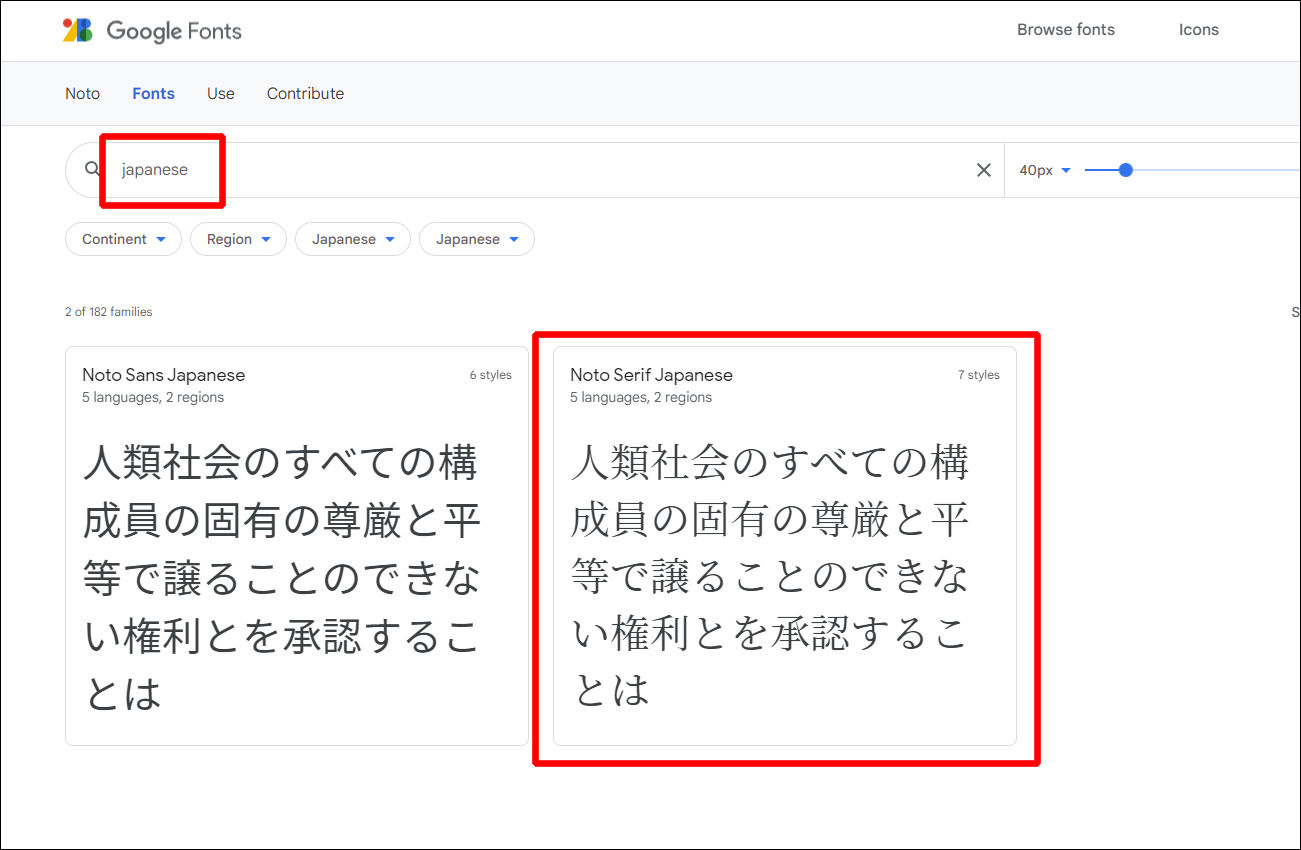
7)ダウンロードが終わったら、ファイルが保存された場所を表示します。
ダウンロードしたファイル名の右端にある矢印をクリックした後、[フォルダを開く]をクリックします。
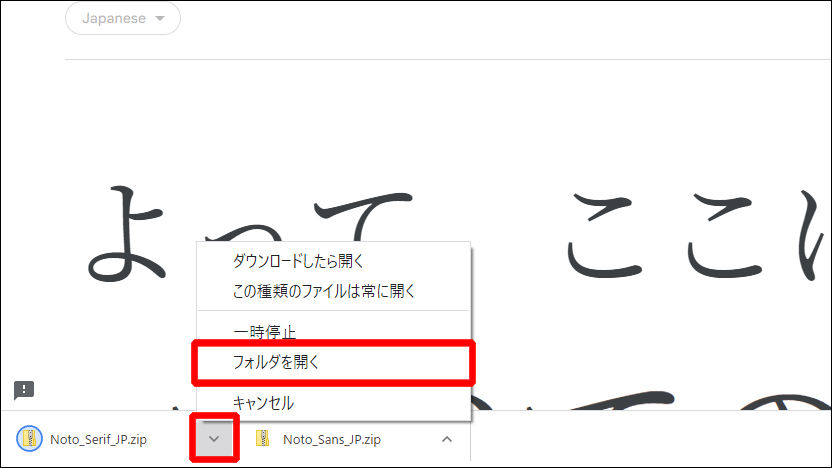
8)保存されたフォントのファイルが表示されます。
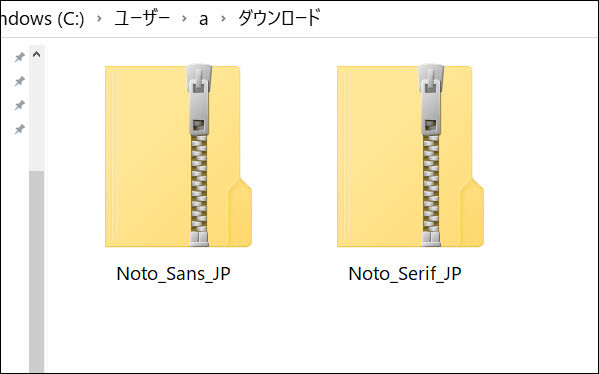
ダウンロードしたフォントを解凍する
ダウンロードしたファイルは、特殊な形式(ZIPファイル)になっています。
この特殊な形式のファイルを、パソコンにインストールできる状態に変換します。
この作業のことを「解凍」(かいとう)といいます。
次の手順に沿って、ファイルを解凍してみましょう。
1)ダウンロードしたファイルを右クリックします。
2)[すべて展開]をクリックします。
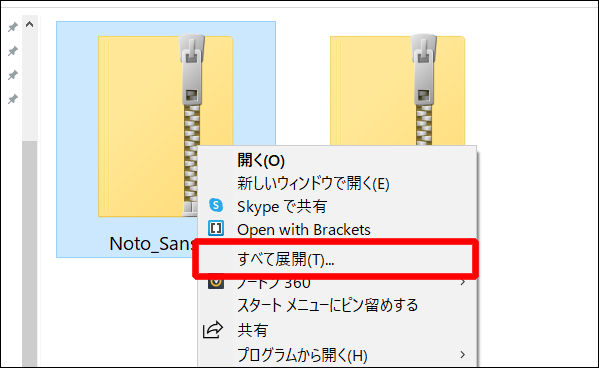
3)表示された画面は、そのまま[展開]をクリックします。
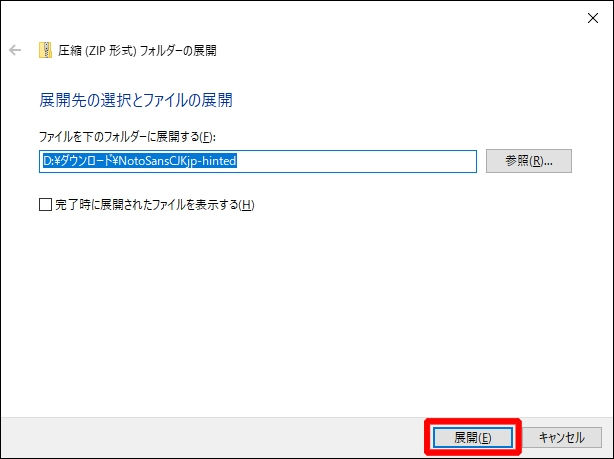
4)処理が終わると、新しくフォルダが作成されます。
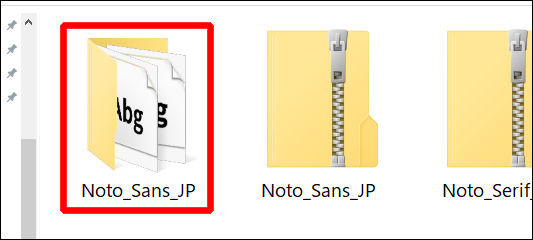
5)新しく作成されたフォルダを開いておきます。
そのフォルダの中に、フォントのファイル(下図の赤枠)があるのを確認しておきます。
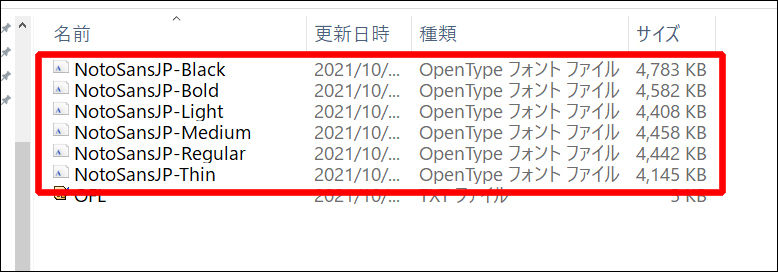
画面は閉じずに、次の手順に進みましょう。
Windowsの設定画面を開いてインストールする
1)フォントをインストールするために、Windowsの設定画面を開きましょう。
[Windowsのロゴ]ボタンをクリックした後、[歯車]のボタン(設定ボタン)をクリックします。
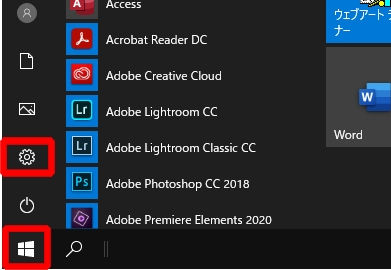
2)設定画面が表示されます。
検索ボックスに「フォント」と入力した後、表示された[フォント設定]をクリックします。
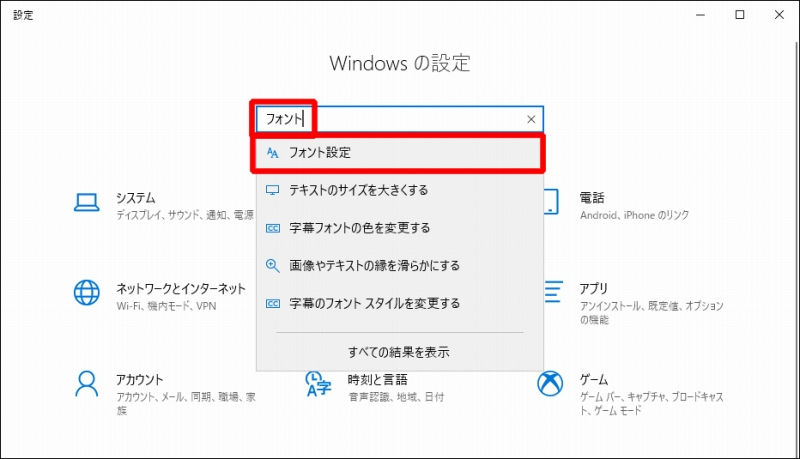
3)フォント設定の画面が表示されたら、フォントファイルを設定画面の枠内にドラッグします。
ドラッグすると、インストールが始まります。
このドラッグの操作を、すべてのフォントファイルで行いましょう。
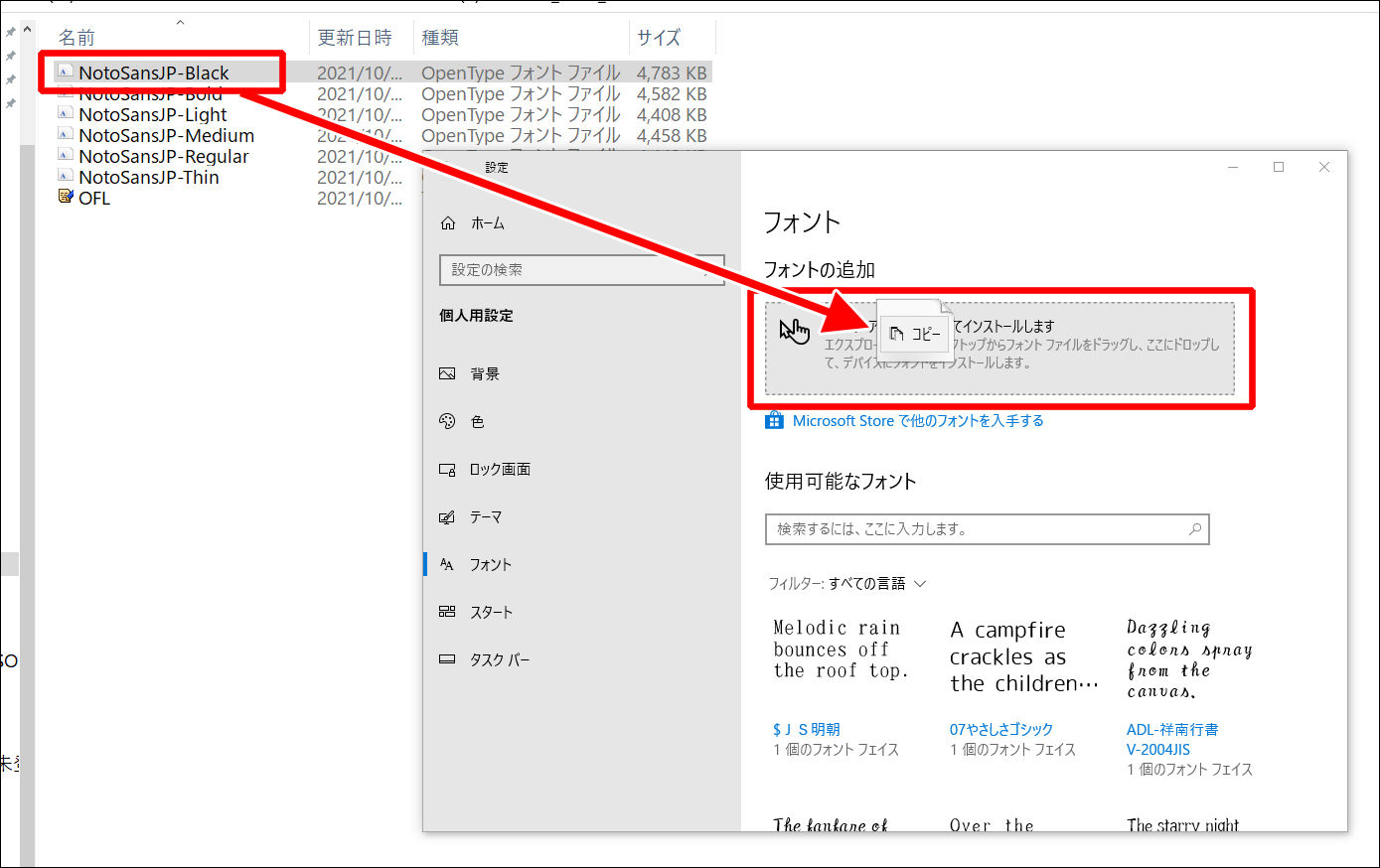
インストールされたか確認する
フォントがキチンとインストールできたか確認します。
今回は、アプリのWordを使って確認してみましょう。
Wordで確認する
1)Wordを起動します。
2)[フォント]欄の矢印をクリックして、表示されたメニューを下方向にスクロールします。
「Noto Sans~」および「Noto Serif~」のフォントがあれば、インストールが成功しています。
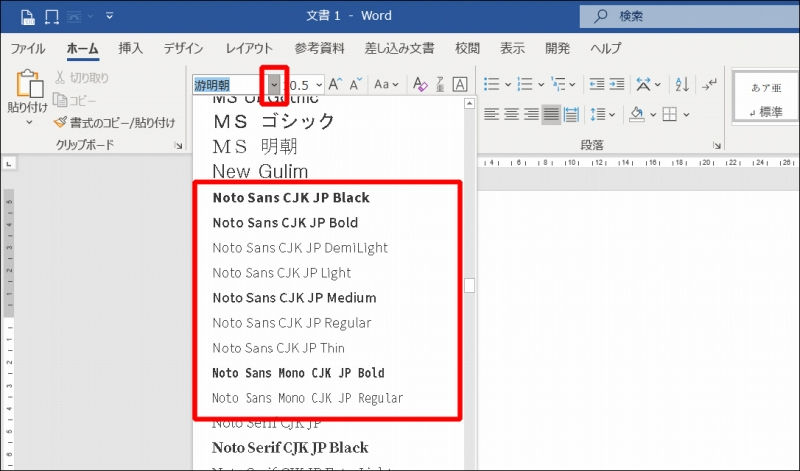
残ったファイルを削除する
フォントのファイルはもう不要ですので、すべて削除してかまいません。
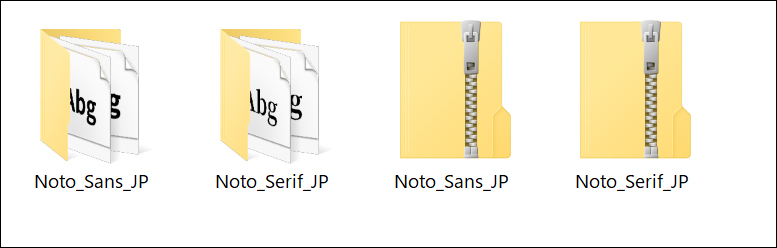
手順は以上です。
なお、役立つフリーフォントは他にもあります。
興味のある方は、下記の記事も参考にしてみてください。
どれも無料で手に入れられるフォントです。

