曲線をうまく使うと文書がイキイキします。
特にカワイイ文書や、カジュアルな文書で効果的です。

カワイイ文面に「曲線」って使うんだよね~

でもボク、曲線がうまく描けないんですよ・・・。
コツとかあるんですか?

うむ!今回は曲線を自由にあやつる手順を紹介するぞ!
本記事では独特な操作感のあるWordの曲線の描き方を丁寧に解説していきます。
思いどおりの曲線が描けるようになれば、文書作成も楽しくなりますよ!
曲線はどんな場面で使えるの?
曲線を活用できる場面を紹介します。
活用できる文書のイメージとしては「かわいい」「手書き」「元気」など。
例えば、下図のようなかわいい文書。
文章を曲線で囲んでいます↓
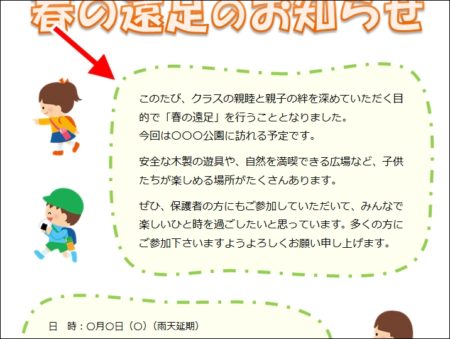
他には、手書き風のチラシにも曲線が使えます。
下図では、下線や吹き出しを手書き風に描いています↓
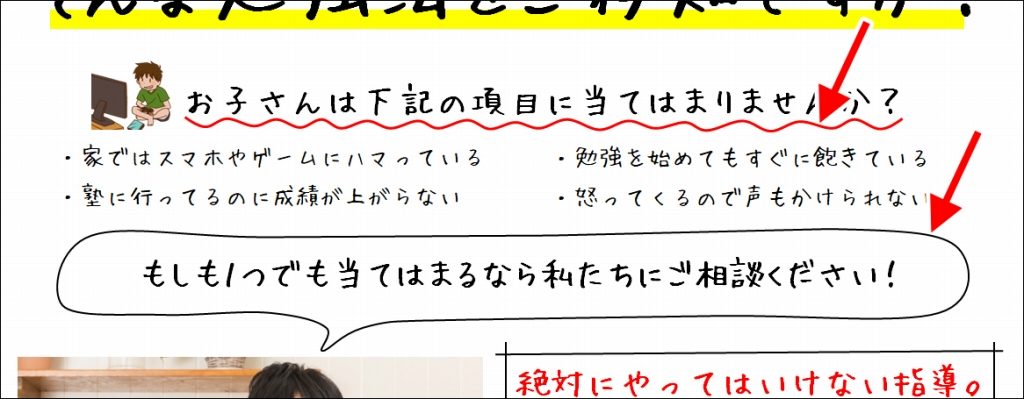
今回作る曲線の図形
今回作るのは下図のような曲線の図形です↓
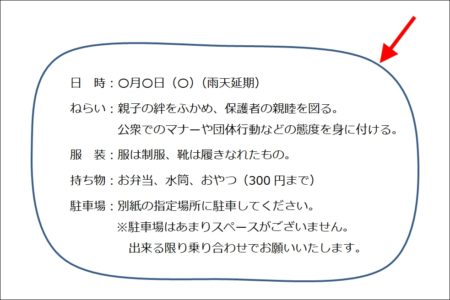
上図の曲線が描けるようになれば、ほとんどの曲線にも対応できるでしょう。
それでは曲線を描く手順を説明していきます。
曲線で図形を描く
1.[挿入]→[図形]→[曲線]をクリックします↓
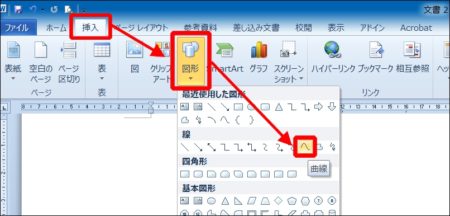
2.囲みたい箇所の四隅を順にクリックして大体の図形を描きます。
初めての方は例として、下図の4つの赤い点のあたりを緑色の丸数字の順にクリックしてみてください。
※1番が始点で5番が終点です。始点(1番)と終点(5番)は、同じ場所をクリックします。
※下図の赤い点と緑色の丸数字は説明のために挿入したものです。実際には挿入しません。

下図は1番 → 2番とクリックした後、3番をクリックする場面です↓

下図は4番までクリックした後、5番をクリックする場面です↓

終点(5番)までクリックすると、下図のような曲線の図形が描けます。
とりあえず、塗りつぶしの色を無しにしておきましょう。
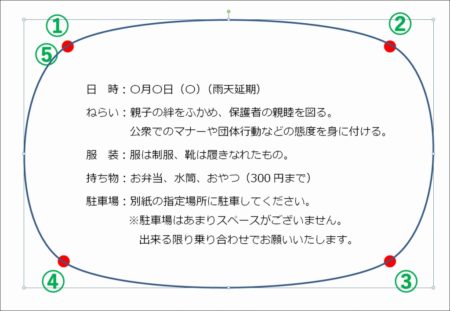
この後は、描いた曲線を自由に変形させていきます。
頂点の編集モードにする
まずは曲線の頂点を編集できるモードに変更しましょう。
これ以降に行う操作は、このモードになっていることが必要です。
1.描いた曲線の図形上で右クリックした後、[頂点の編集]をクリックします。
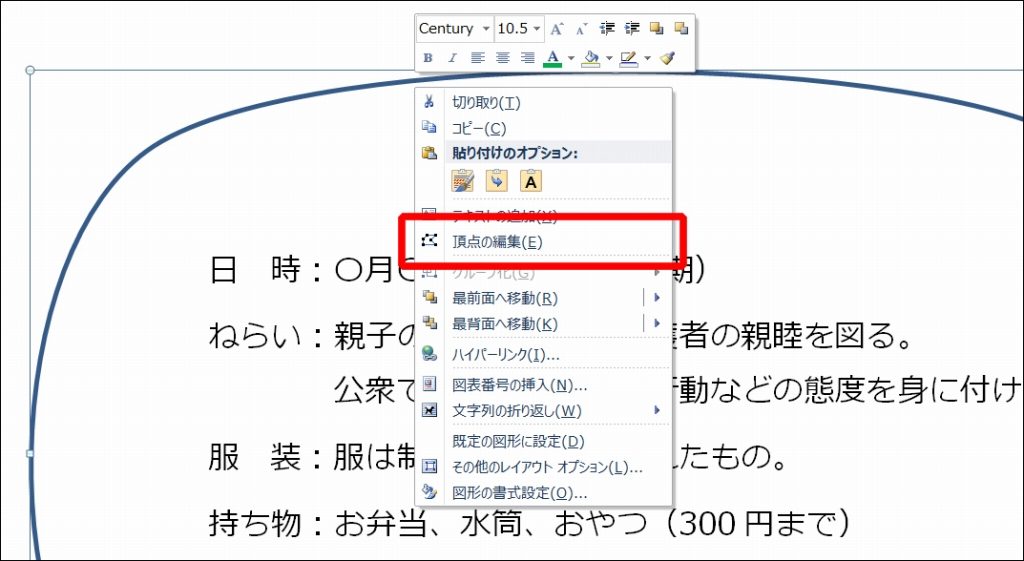
2.頂点を編集できる状態になりました。
見えづらいかもしれませんが、下図の場合、赤矢印の先に頂点が表示されています。

以降の操作は「頂点の編集モード」で行う
先ほども説明しましたが、以降の操作は、この「頂点の編集モード」になっているのが必要です。
この編集モードは図形以外の場所をクリックすると解除されてしまいます。
解除してしまった場合は、再度上記の手順を行って「頂点の編集モード」に切り替えてください。
頂点を追加する
図形に頂点を追加する手順です。
描いた図形に頂点を追加して、自然なデコボコ感を出してみましょう。
1.曲線上で、頂点を追加したい箇所を少しドラッグします。
下図は例として下方向にドラッグしています。
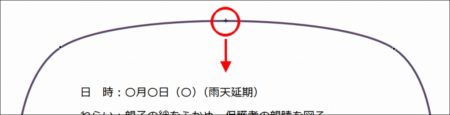
2.頂点が追加されました。
なお、頂点から2つの棒が伸びていますが、これについては後で説明します。
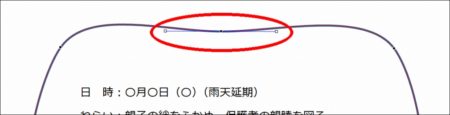
3.他の箇所にも、同じ要領で頂点を追加してみましょう。
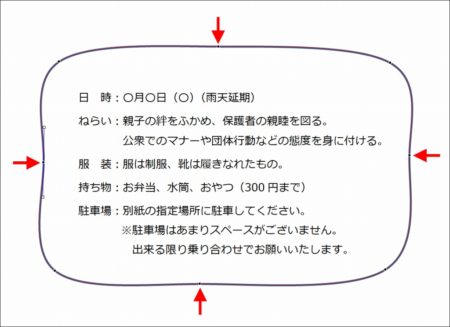
本記事で最初に示した完成例の図形に近くなってきたと思います。
さらに細かく編集していきましょう
カーブを調整する
曲線のカーブの具合を調整する手順です。
1.カーブを編集したい頂点をクリックして選択します。
選択後、頂点から伸びる2つの棒が表示されます。
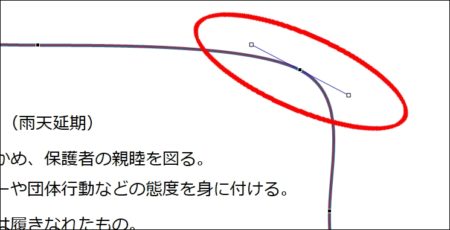
2.2つの棒のうち、どちらかの先端をドラッグするとカーブの具合が変わります。
棒の長さや角度、向きをいろいろ変えて調整してみてください。
※このとき、片方の棒しか動かない場合は[Shift]キーを押しながらドラッグしてください。
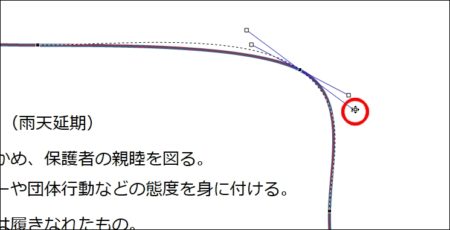
3.カーブの具合が変わりました。

頂点を移動する
1.頂点を移動するには、そのまま頂点をドラッグします。
これで移動できます。
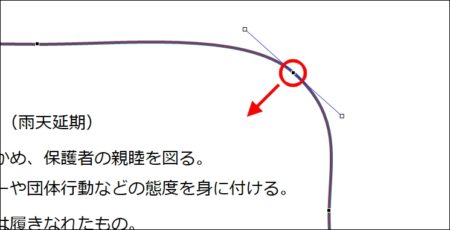
吹き出し型に変形させる場合
吹き出し型にする場合も、これまでと同じ要領でできます。
下図は、先ほどまでの図形に頂点を2つ追加して、吹き出しのとがった部分を作成した場面です。
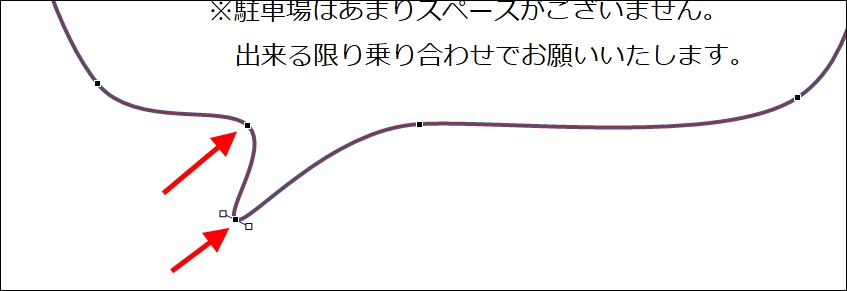
頂点を削除する
1.頂点を削除するには、その頂点を右クリックした後、[頂点の削除]をクリックします。
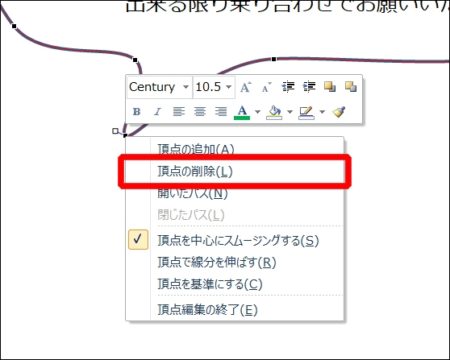
以上が曲線を描く手順です。
ここまでの操作で、ほとんどの曲線の図形が描けるはずです。
この後は曲線を描いている時に起きやすいトラブルの対処法を紹介しておきます。
図形が途切れてしまった場合
たまに、下図のように図形が途切れてしまうときがあります。
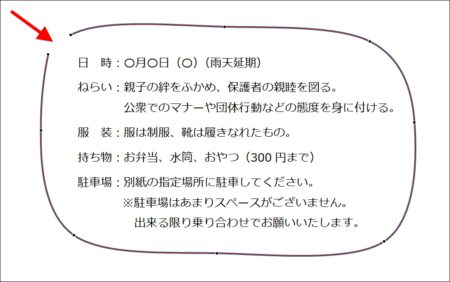
このような場合に図形を閉じる手順を紹介しておきます。
1.曲線のどこかで右クリックした後、[閉じたパス]をクリックします。
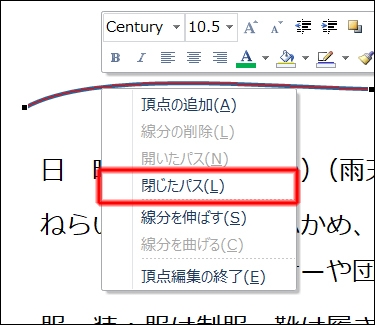
2.図形が閉じました。
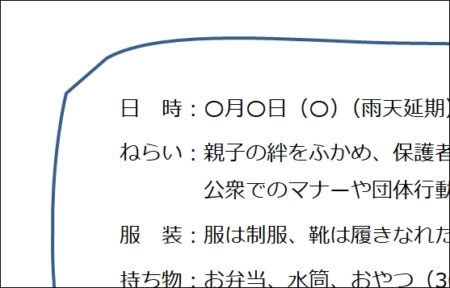
ただし、この操作を行うと大抵はいびつな感じでつながります。
カーブを調整したり、不要な頂点を削除したりして図形を整えてください。
頂点の3種類のカーブについて
操作としてはほぼ使いませんが、知識として紹介しておきます。
頂点には3種類のカーブ(下図の赤枠)があります↓
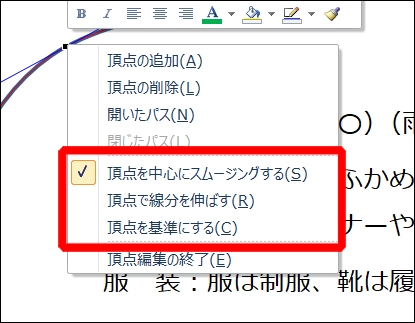
この画面は「頂点の編集モード」のとき、頂点を右クリックすると表示されます。
これら3つを簡単に紹介しておきます。
・[頂点を中心にスムージングする]
頂点から伸びた2つの棒の「長さと向きが連動」して動きます。
通常はこの状態でカーブを編集すればよいでしょう。
ちなみに[Shift]キーを押しながら頂点をドラッグすると、この設定に変わります。
・[頂点で線分を伸ばす]
頂点から伸びた2つの棒のうち、「向きのみが連動」して動きます。
「長さ」は2つの棒で違う長さにできます。
・[頂点を基準にする]
頂点から伸びた2つの棒のうち、「片方のみを調整」できます。
いびつな曲線を作成したい場合は、この設定にします。
まとめ
Wordで曲線を描く手順と活用例について紹介してきました。
あなたがカジュアルな雰囲気の文書を作成する機会があるのなら、ぜひ活用してみてください。
「曲線」はいろいろな場面で使える優れものですよ。

