Wordで写真やイラストなどを切り抜くことができます。
例えば、こんな感じ。
写真を丸型に↓
自由な形に切り抜くこともできます↓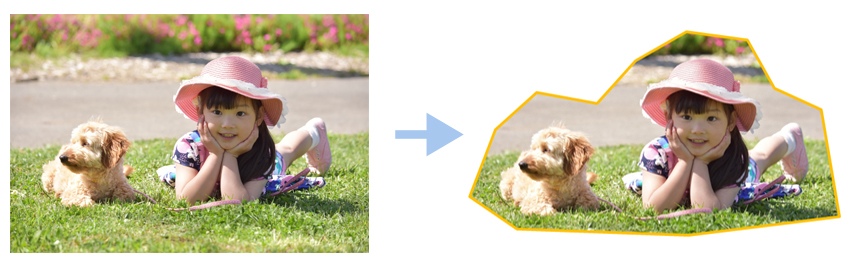
切り抜きができると文書作成のバリエーションが大きく広がります。
覚えておくと便利ですよ。
それでは手順を説明していきます。
切り抜く方法は2種類ある
実は先ほど紹介した2つの切り抜きは手順が少し異なります。
基本は、円や四角形などWordで挿入できる図形で切り抜くタイプです↓
自由な形で切り抜くタイプは、別の手順が追加で必要になります↓

それぞれ順に説明していきます。
Wordに挿入できる図形で切り抜く
まず、Wordで挿入できる図形で切り抜く場合の手順です。
「Wordで挿入できる図形」というのは、下図のメニューで挿入できる図形のことです。
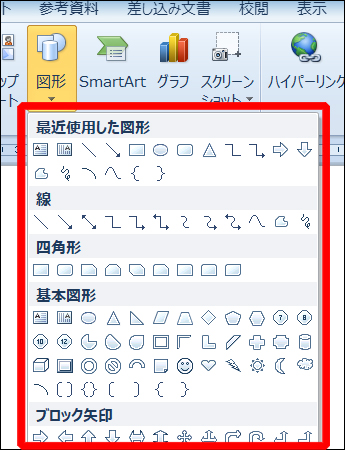
それでは手順です。
切り抜きたい形状の図形を挿入しておく
1.まずは切り抜きたい形状の図形を挿入しておきます。
下図は例として、丸(図形名は[円/楕円])を挿入しています。
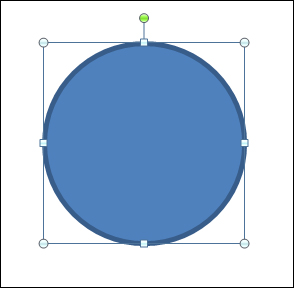
図形の中に画像を挿入する
1.描いた図形の中に画像を挿入します。
[書式]→[図形の塗りつぶし]→[図]とたどって、クリックします。
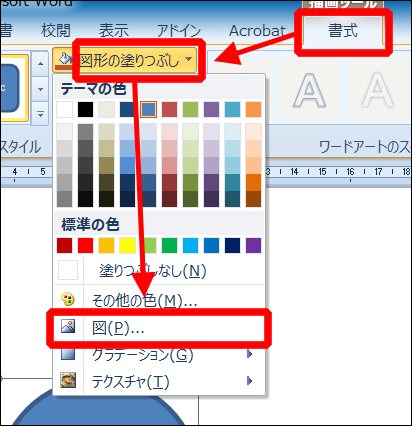
2.図形内に挿入したい画像を開きます。
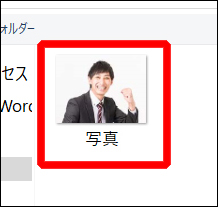
3.画像が挿入されました。
たいていは縦横の比率がおかしい状態で挿入されますが、この後で調整します。

画像の縦横の比率を調整する
1.画像を挿入した図形を右クリックした後、図形の書式設定をクリックします。
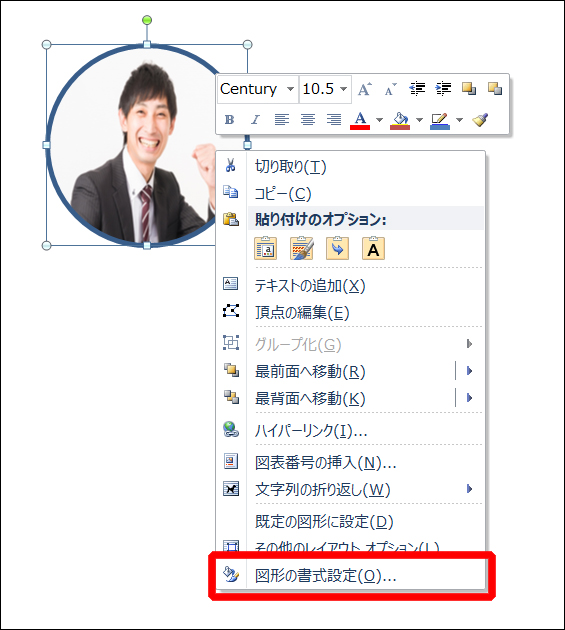
2.[塗りつぶし]→[塗りつぶし(図またはテクスチャ)]→[図をテクスチャとして並べる]をクリックします。
※Wordのバージョンによっては、下図の設定画面は、画面右端に表示されます。
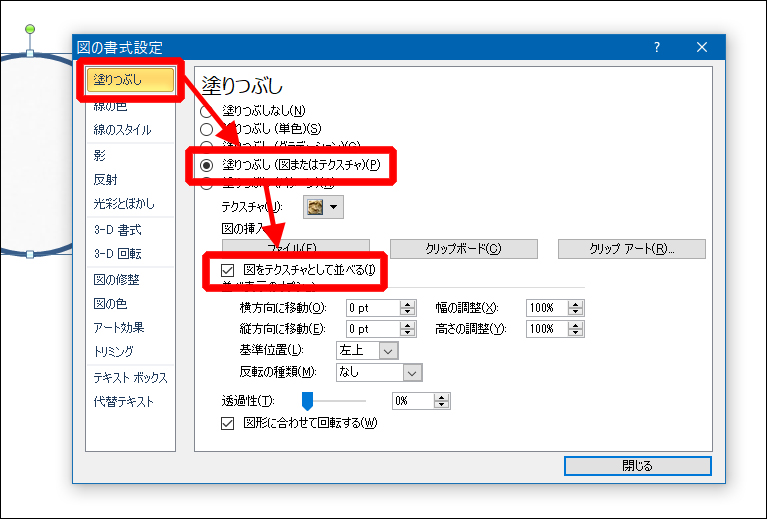
3.同じ画面で、[基準位置]のボックスを[中央]にします。
すると写真の中央が図形に表示されます。(下図はちょっと怖い絵面になっていますが・・・)
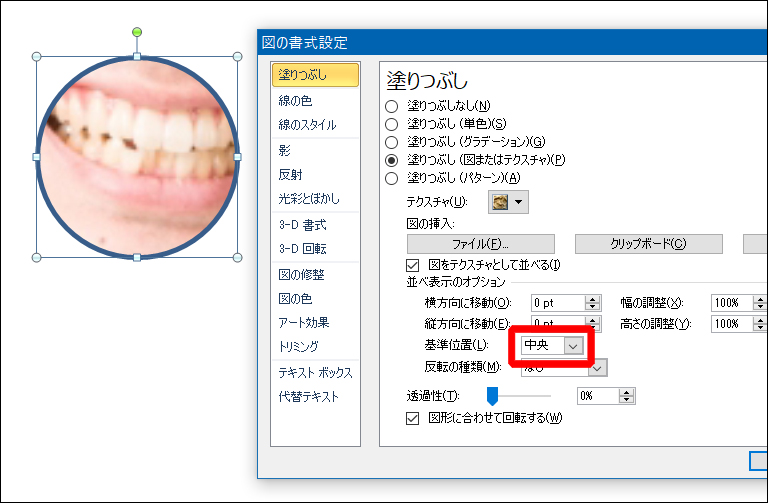
4.今度は[幅の調整][高さの調整]で写真の大きさを変更します。
図形内にうまく収まるように調整してください。
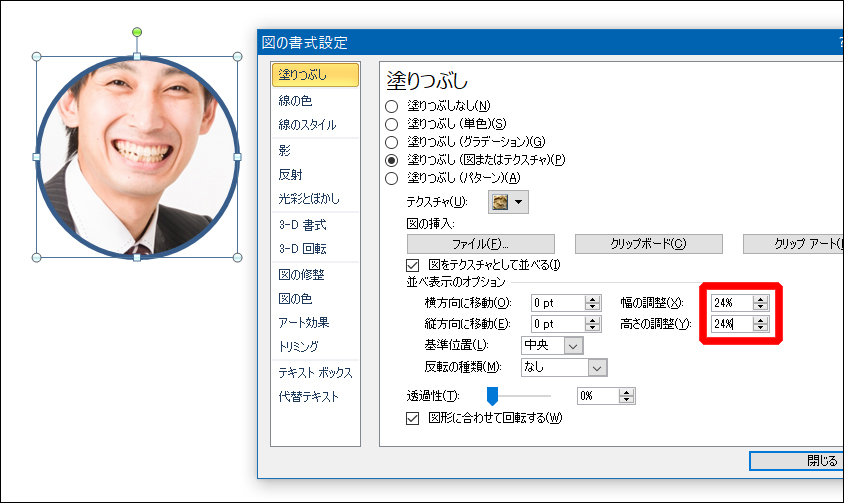
5.最後に、写真の位置を調整します。
[横方向に移動][縦方向に移動]の数値で調整してください。
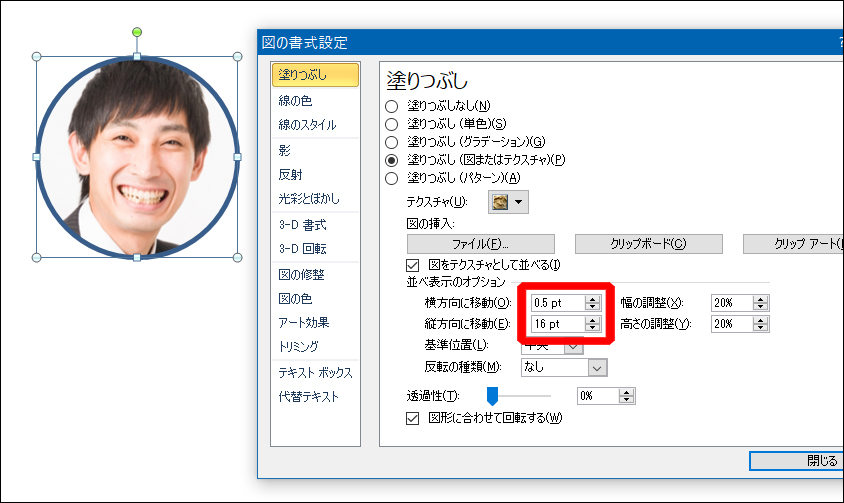
6.すべて調整できれば、画面を閉じて完成です。
下図は再度、画像のサイズや位置を調整後、線の色を変えてみました。

自由な形で切り抜く
今度は好きな形状で写真を切り抜く場合の手順です。
基本は前述の手順と同じですので、異なる箇所だけ説明します。
1.まずは一旦、画像をそのまま文書内に挿入します。

2.図形の[フリーフォーム]を使って、写真を切り抜きたい形状の図形を描きます。
※下図はフリーフォームで描いた後に[塗りつぶし]を無くした状態です。
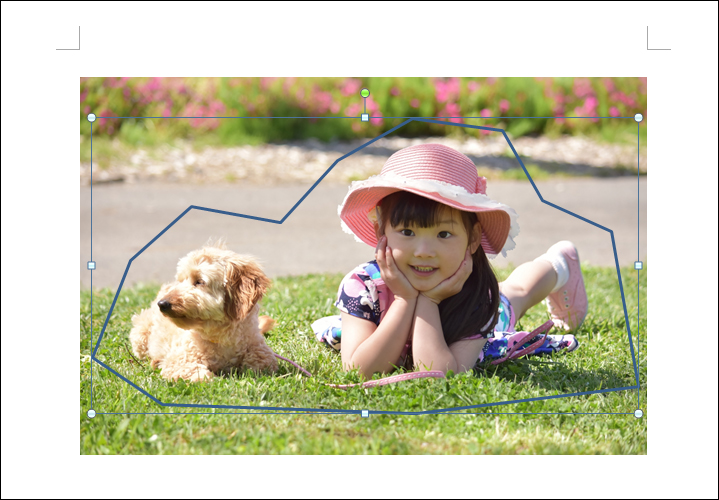
3.最初に挿入した画像を[Delete]キーで削除します。
すると、下図のようにフリーフォームで描いた図形のみが残った状態になります。
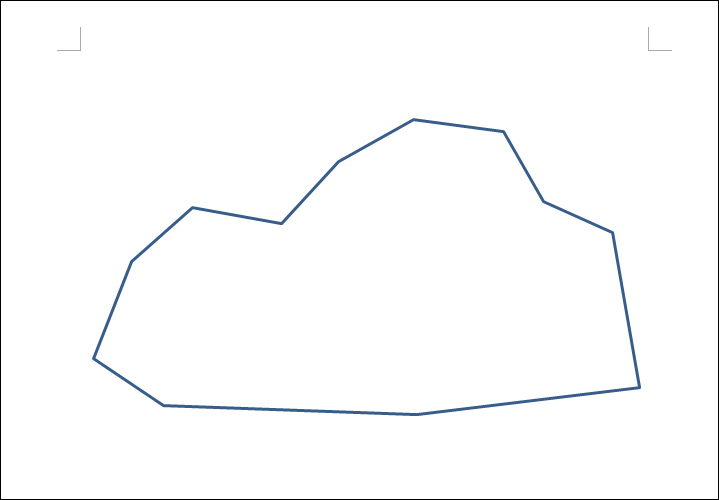
4.あとは前述の手順と同じです。
図形内に画像を挿入した後、画像のサイズや位置を調整しましょう。
※下図は線の色も変更しています。


