Wordで初めてチラシやポスター制作をする際に、「デザインに自信がない・・・」という方もいると思います。

ええ、自信ないんですよね・・・とほほ

私は自信あるよ~!
困ったときのワードアートがあるもんね!

いやいや。ワードアートも使いようによっては見栄えが悪くなるんじゃよ?
Wordで見やすいチラシやポスターを作るにはコツがあるんじゃ
本記事では、Wordを使って見やすいチラシやポスターを作るためのコツを紹介します。
デザインに自信がない方にも安心していただけるように、基本的なことも丁寧に解説していきます。
ぜひ参考にしてみてくださいね!
端や間隔をそろえる
最初のコツは「端をそろえる」です。
下図は、各要素の左端を、同じ位置に揃えています。
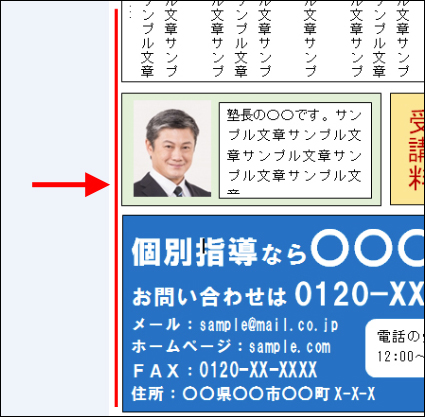
このように端をそろえると、文書が整然としてきれいに見えます。
単純なようですが、各所で意識すると全体の見栄えが良くなります。
さらには下図のように、両端の余白も同じ距離で揃えます。
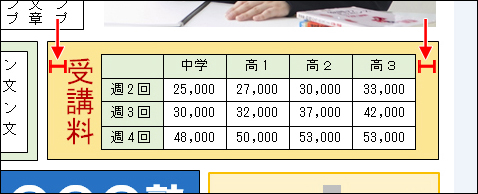
こうした位置調整の積み重ねが、文書全体の見栄えを良くします。
そして、読み手に「お、なんだかイイ感じのお店だな」と好感を持ってもらえるようになるのです。
文字を読みやすくする
続いて、文字を読みやすくするコツです。
このコツは、4つに分けて紹介します。
書体でメリハリをつける
基本として、「タイトル」は太めのゴシック体、
「本文」は細めの字体にしてメリハリをつけます。(↓下図参照)

ちなみに、たまに「本文」を「ポップ体」で作る人がいます。
ですが、それだとうるさい印象になってしまいます。(↓下図参照)

上図は、書体そのものが目立ち過ぎですよね?
ですので、長く読ませたい文章は、細めの書体にしましょう。
「P」が付くフォントと付かないフォントを使い分ける
Wordの「フォント」(書体)のうち、いくつかのものは「P」の文字が有るものと無いものがあります。
下図は例として、「MS ゴシック」と「MS明朝」です。
(赤枠内に「P」の文字が有るものと、無いものがあります)
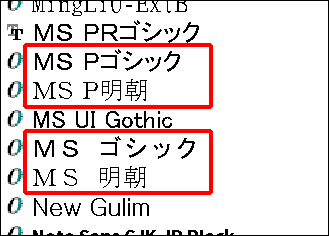
「P」が有るほうは字の間隔が「狭く」なります。
こちらは、一般的には長文のときに使います。
「P」が無いほうは字の間隔が「一定」になります。
使う場面としては、上の行と下の行で文字の位置を揃えたいときに使います。
(ただし、好みによりけりで、こちらを長文で使われることも多いです)
「P」のフォントの違いについて、さらに詳しい説明を見たい場合は、下記の記事を参照してください。
文字の大きさに差をつける
「見出し」や「小見出し」は、本文よりも文字を大きくすると読みやすくなります。
「新聞」を思い浮かべてみてください。
あれだけ文字が密集していても読みやすいですよね?
見出しの文字サイズが大きいから、目的の情報を見つけやすいのです。
極端に差をつけるぐらいでも良い結果になりやすいです。
伝えたい箇所を目立たせる
長い説明文の場合、特に強調したい箇所に書式をつけると、読み手に伝わりやすくなります。
教科書にマーカーを引くイメージですね。
強調に使う書式は「太字」や、文字の色を「赤字」にするなど。
他にも、「本文が明朝体の場合に、強調したい箇所だけをゴシック体にする」という方法もあります。
なお、強調はやりすぎると逆に見づらくなるので注意してください。
どの箇所も大事だからと、あちこち強調してしまうと、どこが一番大事なのかわかりづらくなります。
奇抜なデザインは避ける(ワードアート)
パソコンに触り始めの頃は、いろいろな機能を使いたがる人がいます。
特に、Wordでデザイン文字を作成できる「ワードアート」。
見た目が派手なので使いたくなる人も多いでしょう。
ですが、ワードアートは素人っぽさが出て、さらには読みづらくなるのでオススメしません。
例えば、下図のような見出しです。

上図は、Wordが古いバージョンの時のワードアートです。
目立たせるつもりが、逆に視認性が悪くなって見づらくなっています。
特に、古いバージョンのワードアートは、文字が大きく変形していて見づらいデザインがほとんどでした。
とは言え、新しいバージョンのワードアートも注意してください。
下図は新しいバージョンのワードアートのサンプルです。

変形していない分、随分マシにはなっています。
しかし、ボカシや影、光彩などの書式が中途半端に追加され、文字がぼやけてしまっています。
あと、既定で[太字]が設定されているデザインも多いです。
その場合、[太字]を解除しないと、文字が潰れてしまうので、余計に見づらくなっています。
(上図でも「募」の字が潰れてしまっているのがわかります)
良い例
逆に、良いほうのサンプルも紹介しておきます。
下図は、シンプルにゴシック体で文字を並べたものです。

いかがでしょうか?
シンプルな文字のほうが見やすいと思いませんか?
もちろん、チラシやポスターによっては、上図だと地味で物足りないということもあるでしょう。
その場合は、枠線をつけたり、影をつけたりして、書式を足してもらってかまいません。
ただ、タイトルは、まずは読みやすさを重視したほうが良いです。
まずはシンプルな文字を挿入して、そこから書式を足していきましょう。
ワードアートを避けた方がいい別の理由
ワードアートを避けた方がいい理由はもう1つあります。
奇抜なデザインだと、ネット印刷を印刷会社に依頼する場合、ファイルの変換がうまく処理できない恐れがあるのです。
例えば、下図のような半透明のデザインです。

印刷依頼する目的であれば、上記のような、特殊なデザインは避けるように意識してください。
まとめ
本記事では、Wordでチラシやポスターを制作する際に見やすくするためのコツを紹介してきました。
これらに気をつければ、より見やすいチラシやポスターを制作できるはずです。
ぜひ活用してみてくださいね!

とは言っても、気をつけること多くな~い?
私、これだけやれるかなぁ?

どれにも共通しているのは読みやすく、わかりやすくということじゃ。
時間を置いて見直したり、まわりの人に見てもらったりするとよいぞ!

