Word文書に使うイラスト素材。
ネットで探していると、こんなイラスト素材を見かけませんか?
下図のような、たくさんのイラストがまとまっている素材です。
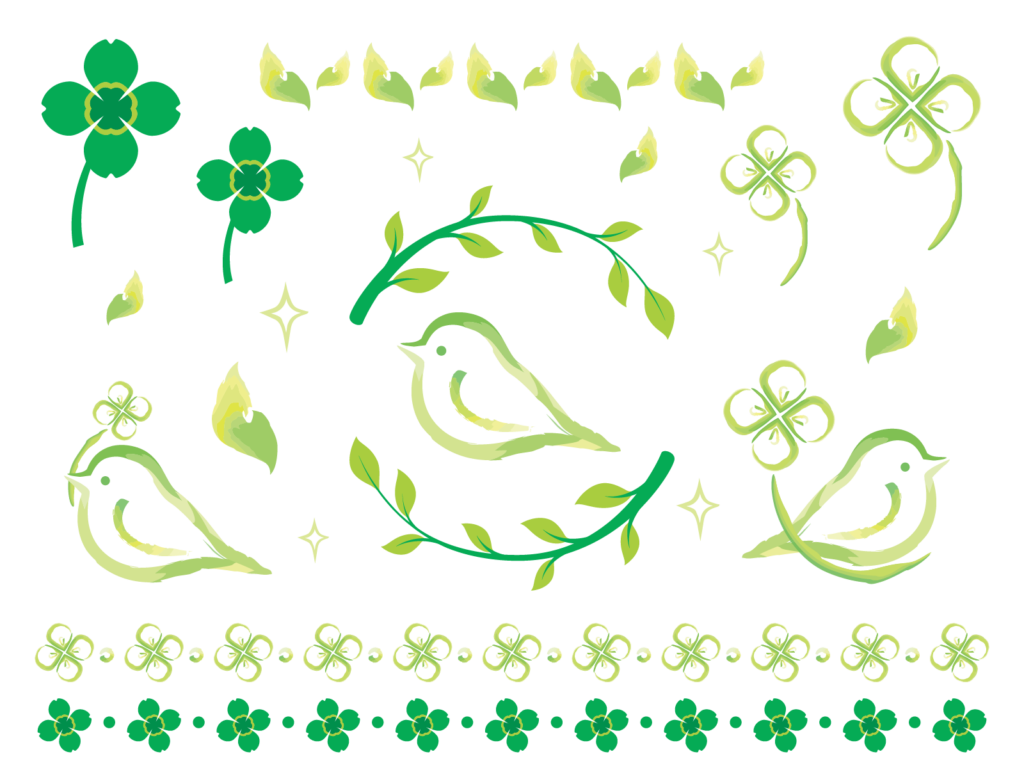

あるある~!
こういうのって、1回のダウンロードで素材がたくさん手に入るから便利なんだよね~!

でも、これって、この中から欲しいイラストの箇所だけを切り抜くんですよね?

そうなんじゃ。
そこで今回は、こうした素材から欲しいイラストだけを切り抜く方法を紹介していくぞい
本記事では、Wordに挿入する場合に、複数のイラストがまとまっている素材から、一部を切り取って使う方法を紹介します。
色々な方法がありますが、本記事では最もカンタンで、かつ素早くできる手順を使っていきます。
どちらのケースに該当するか?
手順は2つのケースによって分けられます。
まずは、どちらのケースに該当するか、次の内容を確認してください。
四角形で切り取れる場合
切り抜きたい素材が、四角形の形で切り取れるかどうかを確認してください。
どういうことか、図で説明します。
下図は、先ほどの素材のうち、一番右上隅の四葉のイラストだけを使おうとしています。
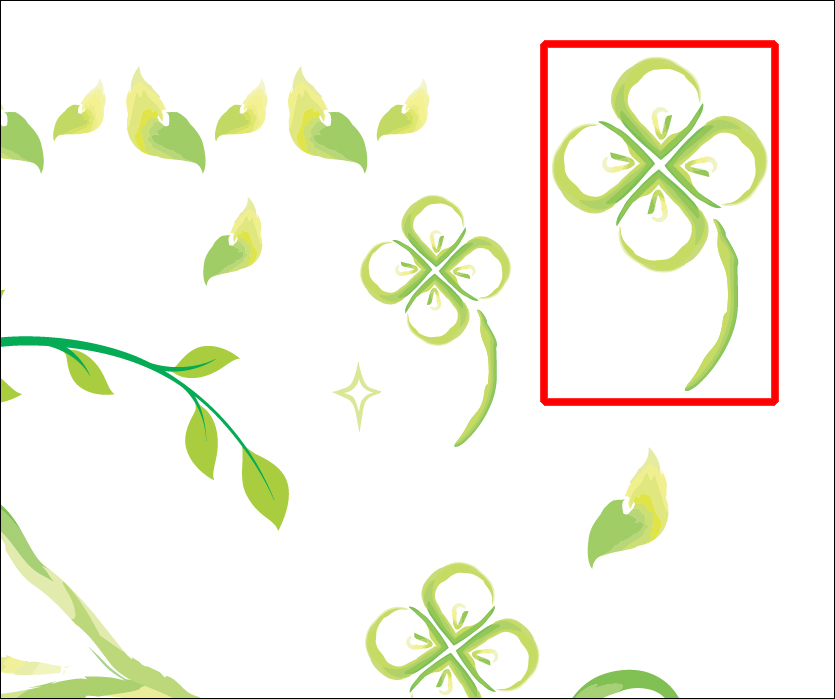
上図では「四角形」という意味がわかりやすいように、赤枠で囲んでいます。
(実際に囲む必要はありません。これは頭の中でイメージするだけの四角形です)
図のように、欲しいイラストを四角形で囲んだ場合に、四角形の中に、別の素材が入りこんでいないことを確認します。
入りこんでいなければ、後で紹介するWordの「トリミング」機能で、素早く簡単に処理できます。
四角形で切り取れない場合
逆に四角形で切り取れない場合のケースのほうも紹介しておきます。
下図のような状況です。
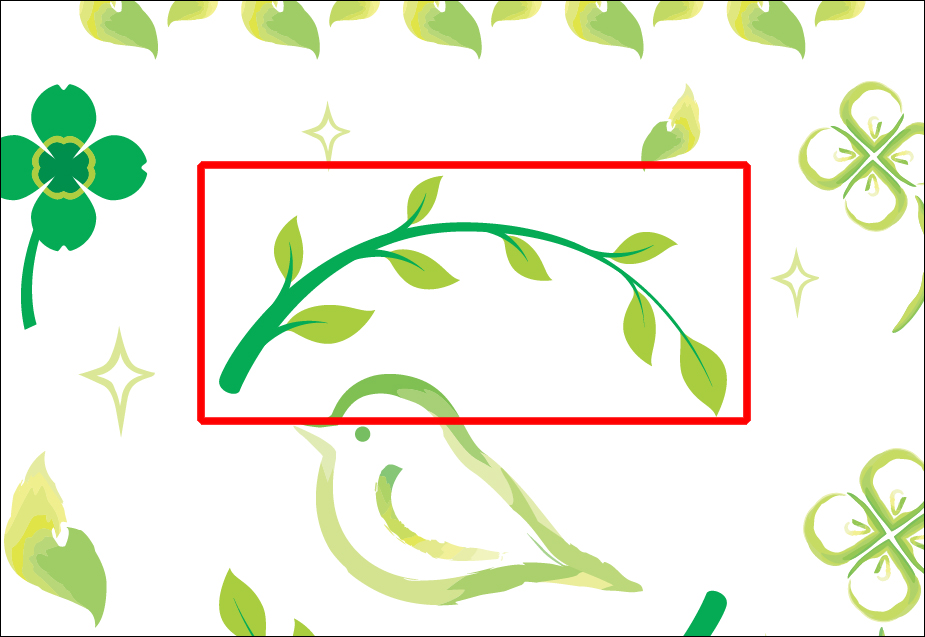
上図では、四角形の下部分に、鳥の頭が入り込んでいます。
この場合はWordに挿入する前に、欲しいイラスト部分を別のソフトで切り抜く必要があります。
本記事では、Windowsに付属の画像編集ソフト「ペイント」を使って切り抜く手順を紹介します。
こちらのケースに該当した場合は、この後は少し飛ばして、「ペイントで切り抜くには?(四角形で切り取れない場合)」の項まで跳んでください。
トリミングで切り抜くには?(四角形で切り取れる場合)
四角形の中に他の素材が入り込まない場合の手順です。
こちらの場合、まず、文書内にイラスト素材を挿入します。
その後、Wordの「トリミング」という機能で、素材の不要な箇所を端から削っていきます。
下図は、トリミングを行って画像を削っている様子の例です。
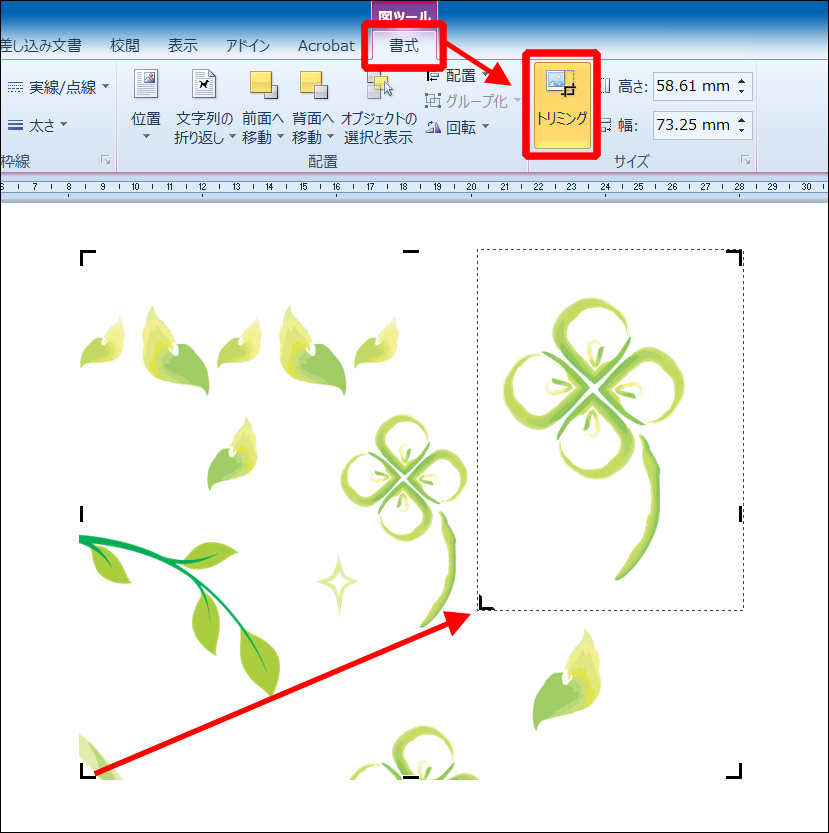
「画像の挿入」と「トリミング」の詳しい手順については、下記のページで解説しています。
手順を知りたい方は、こちらを参照してみてください↓
ペイントで切り抜くには?(四角形で切り取れない場合)
四角形で囲むと他の素材が入り込む場合、Wordに挿入する前に、別のソフトで切り抜いておく必要があります。
本記事では、Windowsソフトの「ペイント」を使って切り抜く手順を紹介します。
「ペイント」で切り抜く手順
1.まず、「ペイント」を起動します。
(下図はWindows10の場合の起動手順です。
[スタート]ボタンをクリックした後、そのまま「ペイント」と文字入力します。
その後、表示された検索結果から「ペイント」をクリックして起動します)
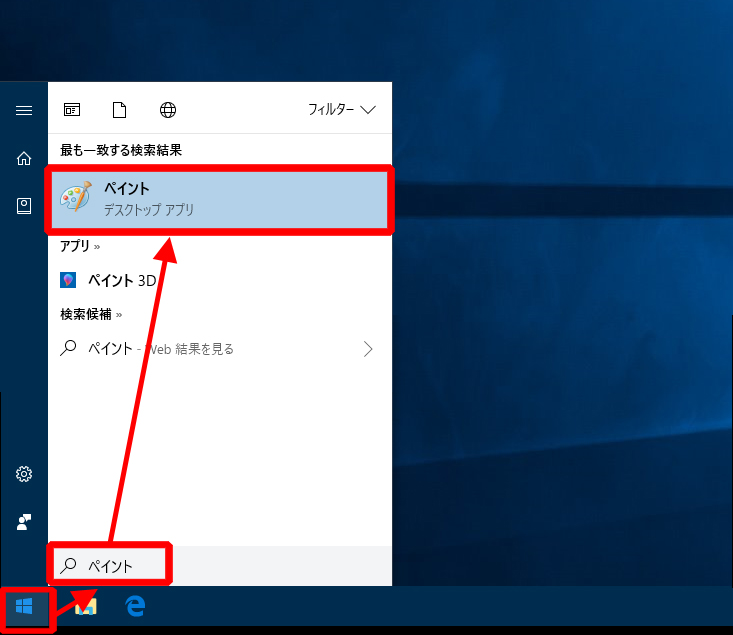
2.ソフト「ペイント」が起動したら、切り抜きたい画像をペイントに読みこませます。
(下図は読み込ませた後の状態です。読み込ませるには、「ペイント」の画面内にイラスト素材をドラッグ&ドロップしてください)

3.続いて、切り抜きたいイラストを指定するために、下図のように[選択]→[自由選択]とたどってクリックします。
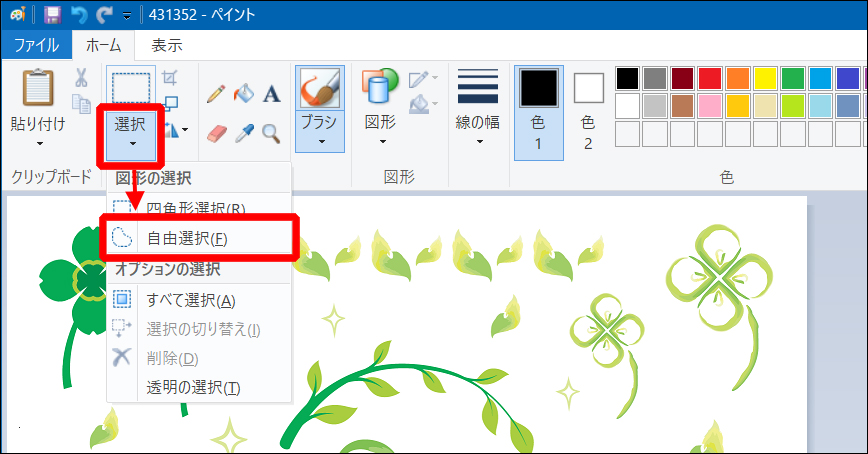
4.切り抜きたい場所をドラッグして囲んでいきます。(下図の黒いギザギザの線がドラッグしている線です)
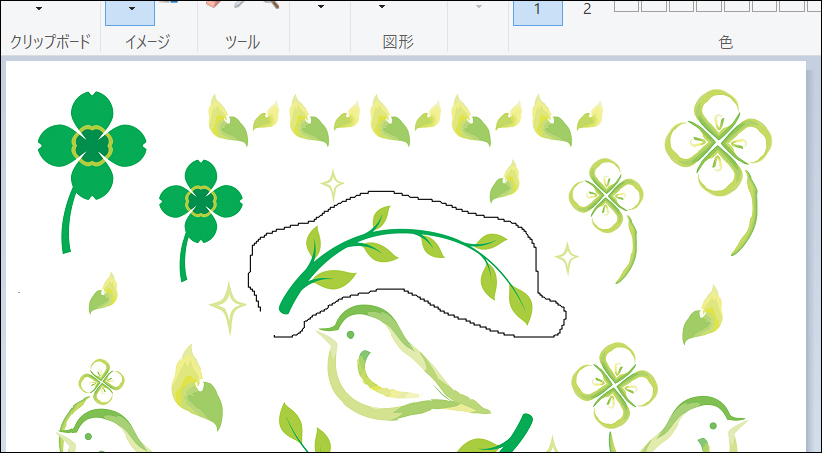
下図はドラッグが終わった後の状態です↓
囲んだ箇所が、点線の四角形に変わります。
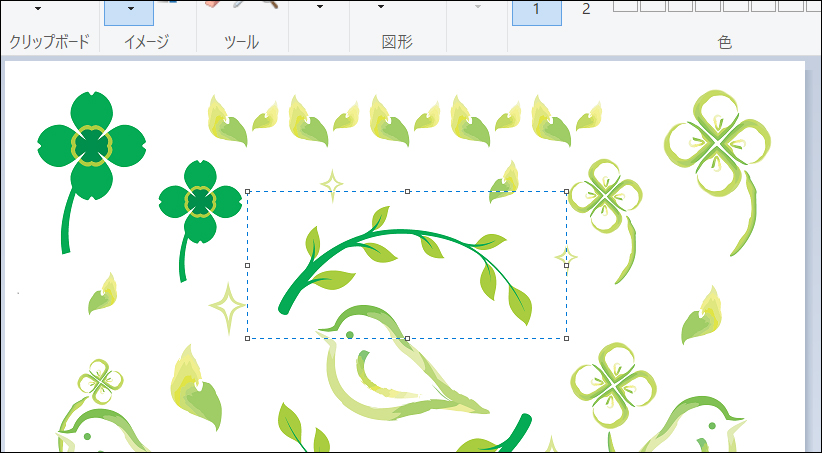
5.選択した箇所以外を削除するために、下図の[トリミング]ボタンをクリックします。
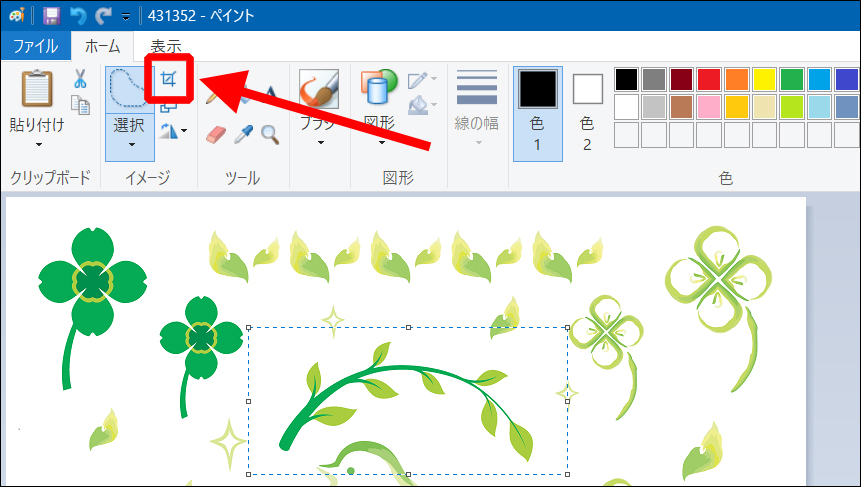
6.素材が切り抜かれました。
あとは[ファイル]から、名前を付けて保存すれば完了です。
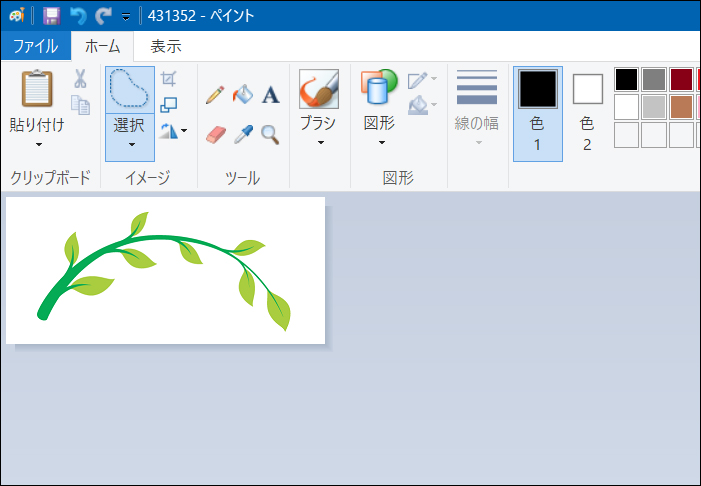
保存したイラストを、Wordに挿入しましょう。
ただし、注意点があるので、この後で説明します。
ペイントで切り抜いた素材の注意点
ペイントで切り抜いて保存した素材は、背景が白地になるので注意してください。
例えば、下図のように、挿入先の文書の背面にイラストがあった場合、白地の部分がみっともなくなってしまいます。
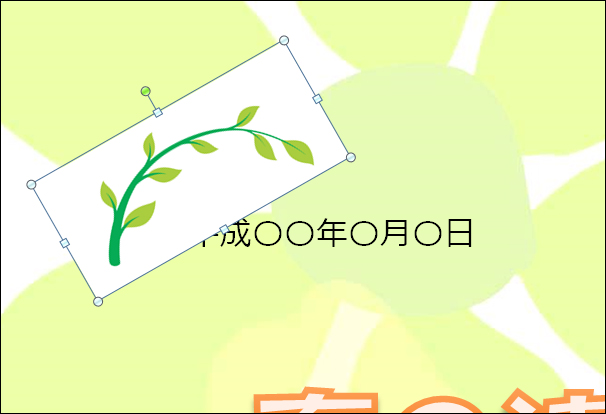
この不具合を解消するには、Wordの機能でイラストの白地の部分を透明にするテクニックを使います。
イラストの白地の部分を透明にするテクニック
Wordに挿入したイラストで、白地の部分を透明にするには、次の手順を行います。
1.Wordの文書内に、白地のイラスト素材を挿入しておきます。
2.そのイラスト素材をクリックして選択した後、[書式]→[色]→[透明色を指定]とたどってクリックします。(下図参照)
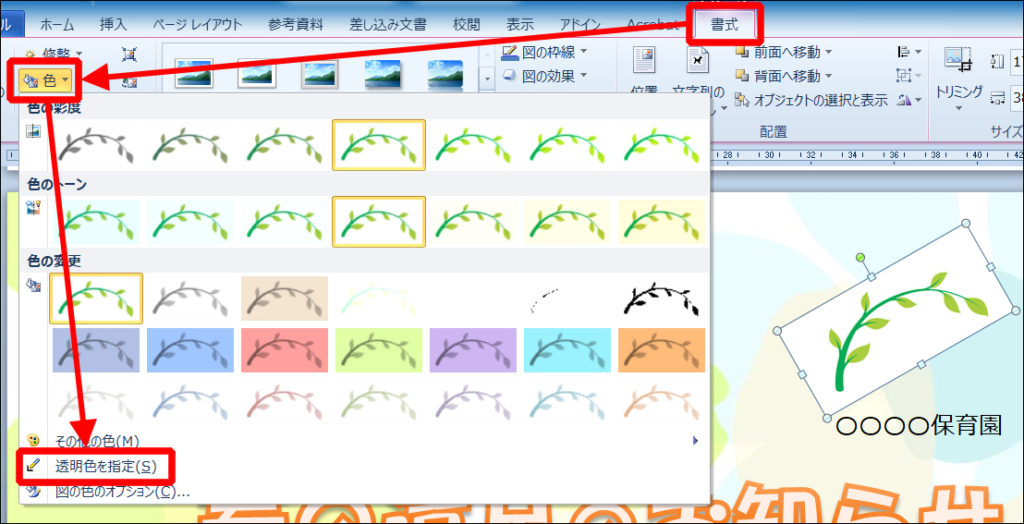
3.マウスポインタの形が変わるので、そのまま、イラスト素材の中で白地にしたい箇所をクリックします。
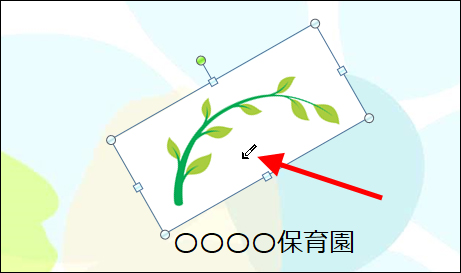
4.これで白地が透明になりました。
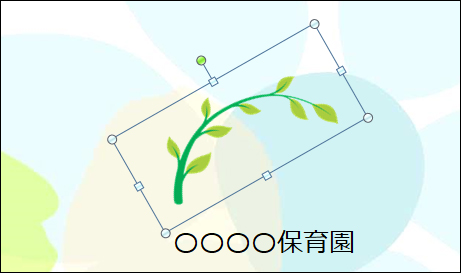
まとめ
文書にイラスト素材を挿入すれば、あっという間に文書が華やかになります。
ぜひ本記事の手順を活用して、まとまったイラスト素材もどんどん活用してみてください。

