WordやExcelには、標準フォントとして「MS明朝」「MSゴシック」があります。
そして、それらのフォントにはもう1つ別の「MSP明朝」と「MSPゴシック」という「P」が付くものもあります。
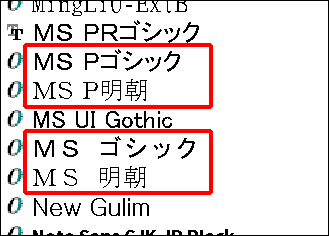
ソフトを使っていれば、普段、何気なく目にしているこれらのフォント名。
しかし、違いについては知らないまま、なんとなくフォントを選んで設定してしまっている方も多いようです。

うんうん、あれ気になってたんだよね。
なんで2種類あるの?

ボクも何を意味しているのかわかりませんね。

うむ、今回は、それらについて紹介していくぞい。
これまでなんとなく使っていた「P」のフォントも、本記事を読めば、自信を持って使えるようになるじゃろう!
というわけで、本記事ではフォントにつく「P」の意味と、それぞれを使い分けるコツについて解説していきます!
フォントについている「P」の意味とは?
「P」は「プロポーショナルフォント」と言い、文字の幅に合わせて、文字間隔を自動的に狭めてくれます。
例えば、「WIN」という単語があるとします。
この場合、間にある「I」の文字の形は細いです。
このとき、「P」が付く「MSP明朝」の場合だと、文字間隔を狭くするので下図のようになります。
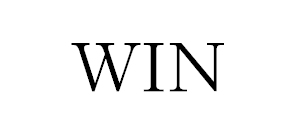
逆に、「P」のつかない「MS明朝」だと、下図のように広がります。
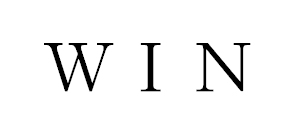
間がかなり空いてしまうので、「MS明朝」だと少し間が抜けたような感じになってしまいます。
「P」が付くフォントはどんな用途で使うのか
「P」が付くフォントは、どんな用途や場面で使うのでしょうか?
通常、「P」がつくほうのフォントは長文のときに使います。
なぜ長文で使うかというと、字の間隔が狭くなるので、視線が行の方向をたどりやすくなるためです。
(横書きの文章なら、視線が右方向に移動しやすくなる)
具体的に図で確認してみましょう。
下図は「MS明朝」と「MSP明朝」をそれぞれ設定した長文の画像の比較です。
↓「MS明朝」を設定(文字間隔は狭くなっていない)
↓「MSP明朝」を設定(文字間隔が狭くなっている)

いかがでしょうか。
後者の「MSP明朝」のほうが、文字間隔が詰まっているので視線が右方向へ移動しやすいのでないかと思います。
ただし、「MSP明朝」は、文字間隔が詰まりすぎの印象もあります。
それについては、解消する方法を、このすぐ後で紹介していますので見ていきましょう。
「P」が付くフォントを見やすくするコツ
「P」がつくフォントは、文字の間隔が少し詰まりすぎてしまいます。
この詰まりすぎを避けるために、「P」のつかない「MS明朝」のほうを選択してしまう人もいるかもしれません。
この詰まりすぎを解消するには、文字の間隔を書式設定で広げるとよいです。
文字間隔を少し増やすだけでも、見た目に大きくゆとりが生まれます。
そうすれば、読み手もすんなりと文章に入っていきやすくなります。
文字間隔を変更すると、どれだけ変わるのか?
下の2つの画像は、どちらも同じ「MSP明朝」を設定した文章ですが、片方は書式設定を変更して文字間隔を広げています。
2つの画像を見比べてみてください。
↓MSP明朝(文字間隔を変更していない)
↓MSP明朝(文字間隔を0.5pt広げた)
後者の、文字間隔を広げているほうが、ゆとりが出来ているのがわかると思います。
ほんの少しの差ではありますが、こうした細かい部分の積み重ねによって、文書全体の最終的なクオリティが違ってきます。
文字間隔を増やすには?
Wordで文字間隔を増やしたい場合は、下記の手順を行ってください。
1.間隔を変更したい文字をドラッグして範囲選択。
2.その選択範囲内で右クリック。
3.[フォント]をクリック。
4.[詳細設定]をクリック。(手順4~6は下図の赤枠を参照)
5.[文字間隔]欄を[広く](または[狭く])にした後に、右側の[間隔]の数値を変更する。
6.[OK]をクリックして完了。
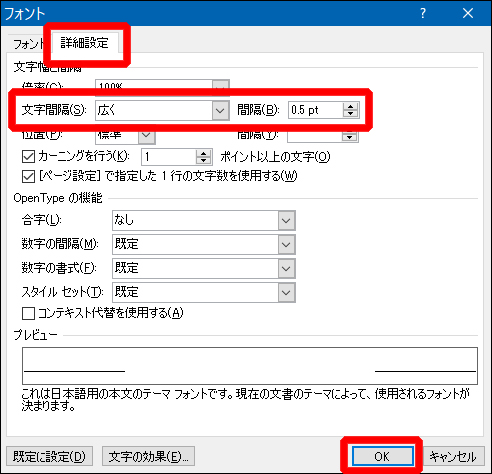
文字間隔を自由に調整する詳しい手順については、下記のページで紹介しています。
長文は絶対に「P」が付くほうでなければいけないのか
先ほど、「P」が付くフォントは長文に使う、と言いましたが、実際の現場では「P」が付かないほうを長文に使っている人も多いです。
でも、それは必ずしも間違っているわけではありません。
というのも文章の読みやすさは、文字間隔だけで決まるわけではないからです。
「行間」や「文字の量」、文書の対象者など、他の要素との組み合わせで決まってきます。
ですので、最終的にはあなた自身が、見た目で「こちらのほうがいいな」と判断した方を使えば、それでかまいません。
「P」が付かないほうのフォントはどの場面で使うのか
「P」が付かないほうのフォント(MS明朝など)は、どういった場面で使うのでしょうか。
まず、「P」が付かないほうのフォントは字の間隔が一定になります。
そのため、特に使える場面は箇条書きです。
箇条書きでは、上の行と下の行で文字の位置を揃えると見栄えが良くなるため、字の間隔が一定になる「MS明朝」のほうが向いています。
下図は、箇条書きの文章に対して、「MS明朝」と「MS P明朝」をそれぞれ設定して比較した画像です。
↓「MS明朝」を設定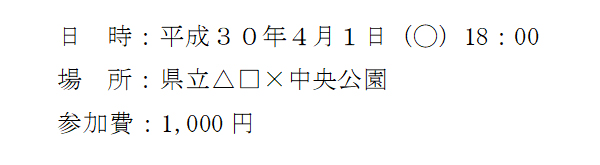
↓「MSP明朝」を設定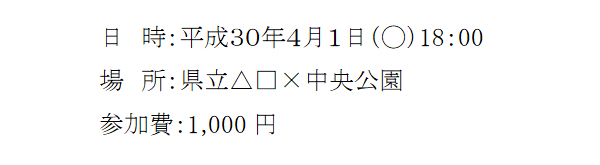
「MSP明朝」だと、字の間隔が詰まってしまい、バランスが悪くなっています。
そこから整えることもできますが、最初から「MS明朝」を使ったほうがスマートでしょう。
【オマケ】「S」が付くフォントはなんなのか?
WordやExcelではおなじみの書体として、「HG創英角ポップ体」や「HG創英角ゴシックUB」があります。
そして、それらのフォントは下記のように「無印」と「P」のフォントの他に、「S」が付くものがあり、合わせて3種類となっています。
- HG創英角ポップ体
- HGP創英角ポップ体
- HGS創英角ポップ体
まず、「P」が付いたものについては、前述した「MS明朝」のときと同じで、文字間隔が調整されたものになります。
では「S」が付いたフォントは、どうなっているフォントなのか?
実は「S」が付くフォントは半角英数字のみ、字の間隔が調整されたものになります。
「無印」「P」「S」と、3種類のフォントを比較したものが下図です↓
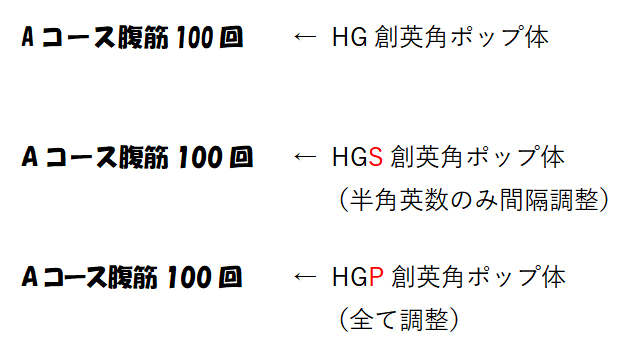
なんとなく、無印よりも「S」が付いたもののほうが、英数字のバランスが良いように見えませんか?
ちなみに「P」は、カタカナや漢字の箇所がやや詰まり過ぎにも見えます。
これはそれぞれ設定してみて、適したものを選んでみてください。
メモ「フォントの表記について」
この「P」や「S」の表記は、他社フォントだと意味が異なることもあるので注意してください。
まとめ
普段使っているパソコンに入っている「MSP明朝」や「MSPゴシック」などのフォント。
これまでに紹介したとおり、実はそれぞれに適した役割があるのです。
作成する文書に適したフォントを選ぶ際に、本記事の内容が参考になれば幸いです。
ぜひ、ピッタリのフォントを使って、読みやすい文書を作成してみてくださいね(^^)

