Wordの機能に「ページ罫線」(ぺーじけいせん)というものがあります。
用紙の四方を囲む「飾り線」を挿入する機能です。
下図はページ罫線のサンプルです↓
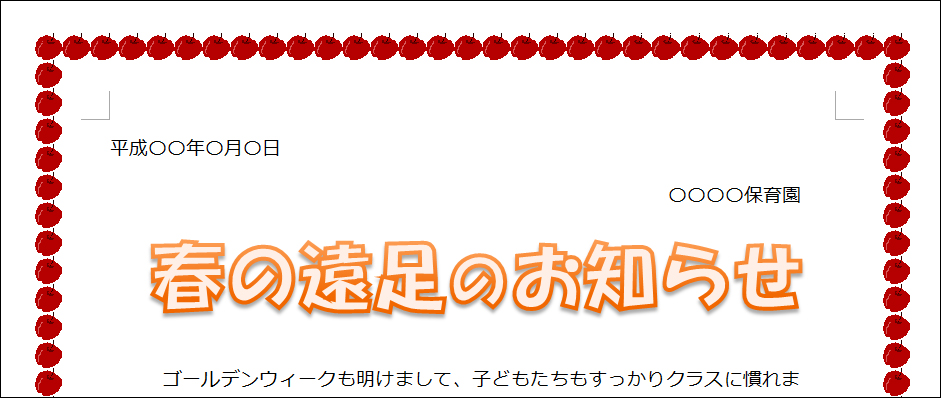
Wordの機能として用意されているので、素早く挿入できる良さがあります。
そして、なんといっても文書が目立つようになる!

文書のフチが白地のままだと寂しいもんね~

壁などに貼る文書なら、囲んだほうが目立ちそうですよね

うむ!ページ罫線は、文書を目立たせるための囲み枠を挿入するのにぴったりの機能なんじゃ
本記事では、Wordの機能「ページ罫線」について紹介していきます。
挿入手順はもちろん、ページ罫線の欠点や、その欠点の解消法、さらにはオススメの絵柄など、あらゆる点を解説していきます。
ぜひ参考にしてみてください!
「ページ罫線」の概要について
改めて、「ページ罫線」(ぺーじけいせん)の概要をかんたんに紹介しておきます。
「ページ罫線」は、用紙を囲む「飾り線」を挿入する機能です。
下図は先ほどのサンプルで、これは「リンゴの絵柄」を選択したものです。
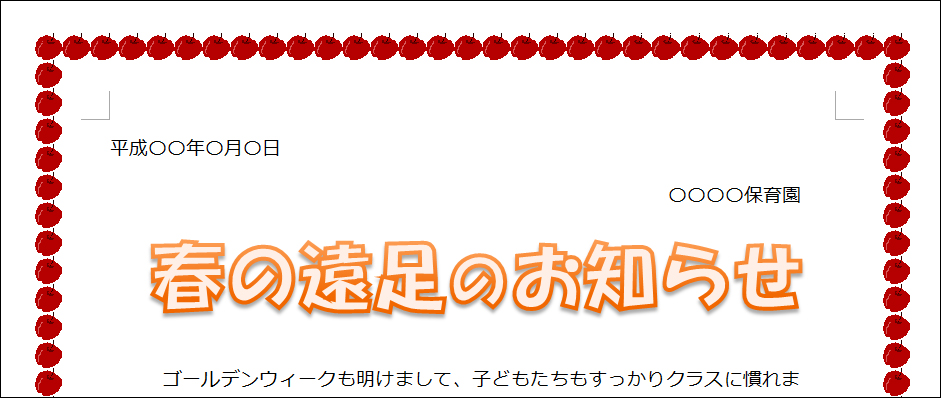
なお、四方を囲むのでなく、左右を無くして、上下の辺だけに設定することもできます。
上下の辺だけにすると、下図のように用紙の端まで飾り線が続きます。
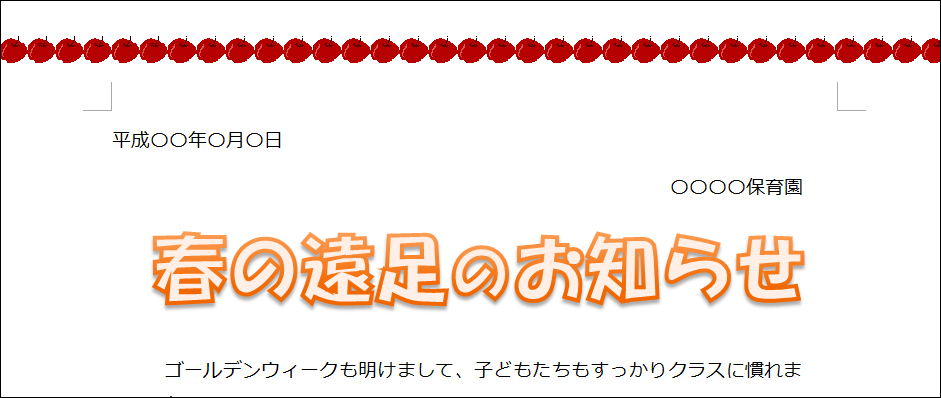
また、上図はリンゴの絵柄でしたが、他にもいくつかの絵柄が用意されています。
下図はその一例です。
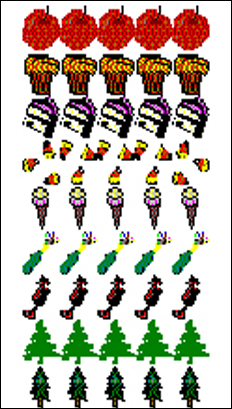
上図はカワイイ絵柄ですが、他にも地味なものや、エキゾチックなものなど、多種多様な絵柄が用意されています。
ページ罫線はどんな場面で活用できるのか
ページ罫線の用途としては、カジュアルな文書というよりは、地味で落ち着いた雰囲気の文書が合います。
理由は、ページ罫線の[絵柄]欄に用意されている絵柄が、地味で野暮ったいイラストが多いためです。
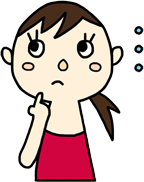
「ちょっとお洒落とは言いがたい・・・」
しかし、そうした野暮な味わいでも、会社内で掲示したり、多人数に配ったりする案内文書などならピッタリです。
白地の背景の文書よりも、このページ罫線の絵柄で囲んだ文書のほうが、見る側の注意も引きやすくなります。
見た目も華やかになって楽しくなりますから、文書に好感を持ってもらえます。
それと、ページ罫線のもう1つの利点として、素早く設定できるという点があります。
これがもしも「フリー素材を探してきて挿入する」となると、自由度は高い反面、結構な手間がかかってしまいます。
でも、ページ罫線なら時間をかけずに、サッと挿入できます。
ページ罫線を挿入する手順
それでは、ページ罫線を挿入する手順を紹介します。
1.[ページレイアウト]→[ページ罫線]とたどってクリックします。
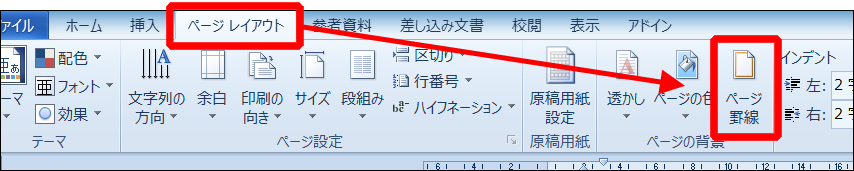
2.[ページ罫線]をクリックした後、 [絵柄]→[線の太さ]と順に設定し、最後に[OK]をクリックして確定します。(下図の赤枠手順を参照)
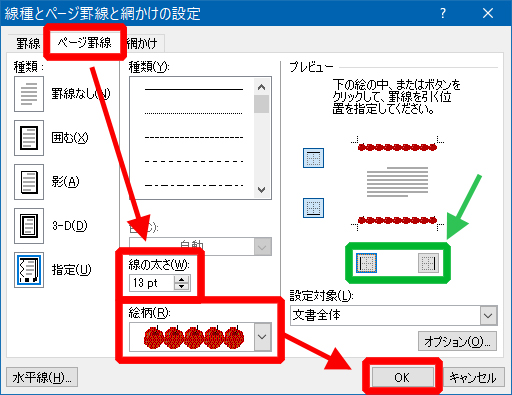
なお、ページ罫線を四方で囲むのでなく、用紙の上下だけに設定するのであれば、上図の緑色の枠内で変更できます。
ページ罫線のコツや知識
ページ罫線を使う際に知っておくと便利なコツがあります。
また、意外と知られていないマニアな知識もあります。
本項では、それらを順に紹介していきます。
ページ罫線をうまく設定させるコツ
ページ罫線をうまく設定するコツが1つあります。
それは[線の太さ]を変えることです。
というのも、ページ罫線は、初期状態ではあまりにも線の太いものが多い。
たいていは線が太いために目立ちすぎて、そのままでは使い物になりません。
ページ罫線は、あくまで文書を飾る役割。
絵柄が目立ちすぎないように、線は大胆に細くしてしまいましょう。
既定値の半分ぐらい、またはそれ以下でもかまいません。
ページ罫線の[線の太さ]は、下図の箇所で変更できます。
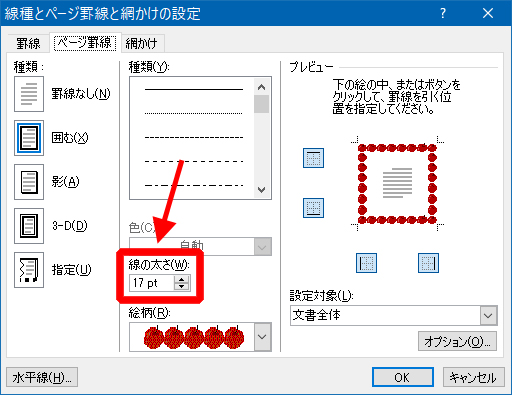
ページ罫線には単色の絵柄もある
ページ罫線の「絵柄」には、白黒の絵柄もあります。
例えば、下図のものです。
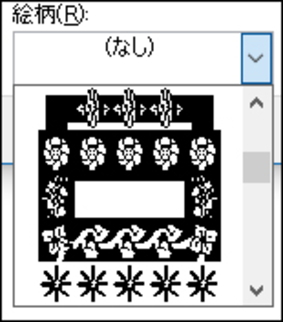
他の色付きの絵柄と比べると、えらく地味な模様ですが、実はこうした白黒の絵柄には色をつけることができます。
色をつけるには下図の箇所で行えます。
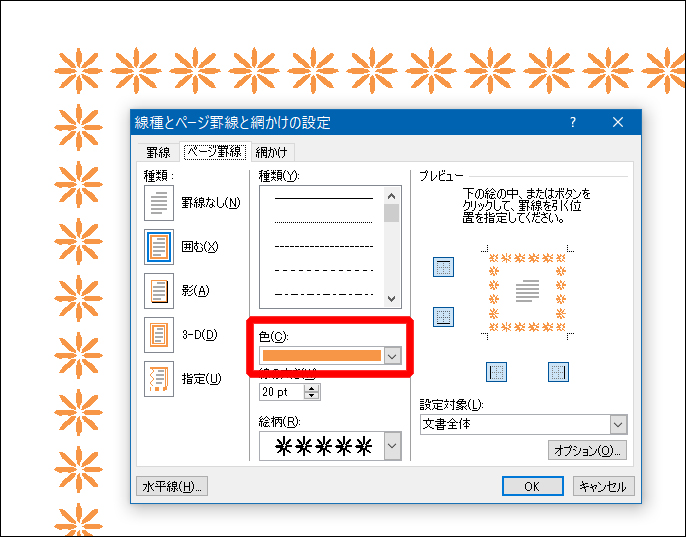
文書内容に合わせた色に変更することで、合わせやすくなります。
ページ罫線でシンプルに直線などは設定できないのか?
ページ罫線でも、実はシンプルに「直線」や「点線」などで囲むこともできます。
「直線」や「点線」を設定するには、下図の箇所になります。
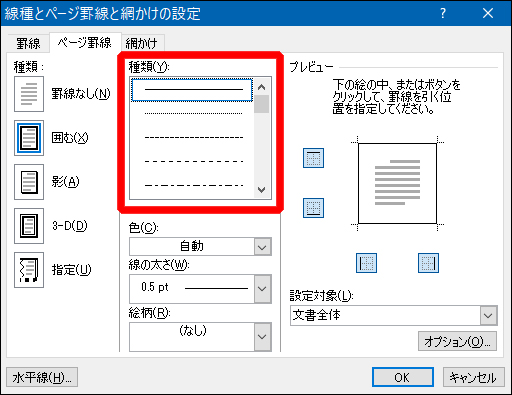
しかし、「直線」や「点線」を設定するのであれば、[ページ罫線]の機能は使わずに、[図形]で直線や四角形などを挿入したほうが良いです。
そのほうが挿入する手間がかかりませんし、後で位置調整したくなった場合にも、図形のほうが簡単に調整できるからです。
つまり、逆に言うと、ページ罫線はこれまでのサンプルで紹介したとおり、「絵柄」の飾り線を入れるのに向いた機能と言えます。
ページ罫線で知られていないのが「位置調整」
ページ罫線で案外知られていないのが、「位置を調整できる」という点です。
これは知っておかないと、ページ罫線がとても不便な機能になってしまいます。
というのも、文書のボリュームが多くなってくると、だんだん用紙内が窮屈になってきて、ページ罫線の位置をもっと外にずらしたくなる場面がでてきます。
そんな時に、この位置調整は必須のテクニックなのです。
それでは、位置調整の手順を紹介していきます。
1.ページ罫線の画面で[オプション]をクリックします↓
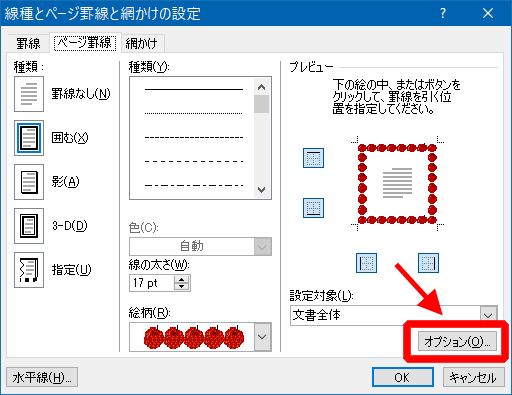
2.まず[基準]欄を設定します。これは[ページの端]がわかりやすいのでオススメです。
あとは、[余白]の上下左右の欄にて、[ページの端]から、どれぐらいの余白を空けてページ罫線を配置するのかを設定します。
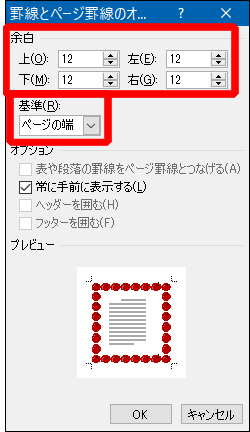
それで、ページ罫線の位置を調整したものが下図です↓
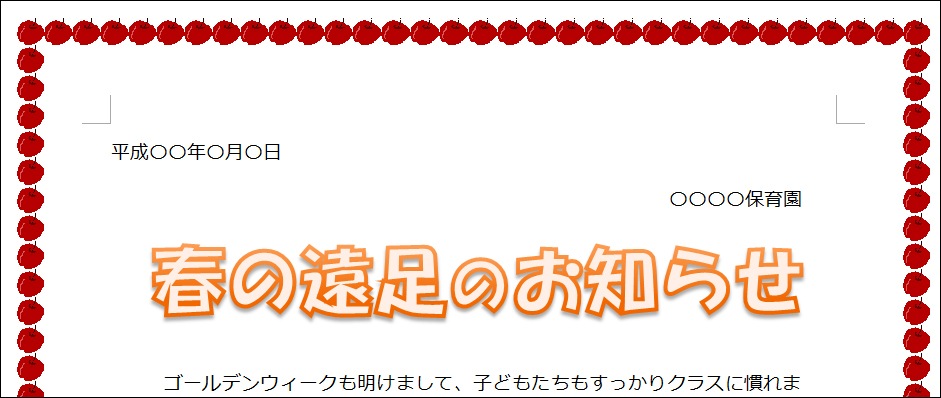
ちなみに、位置の調整前はこうでした↓
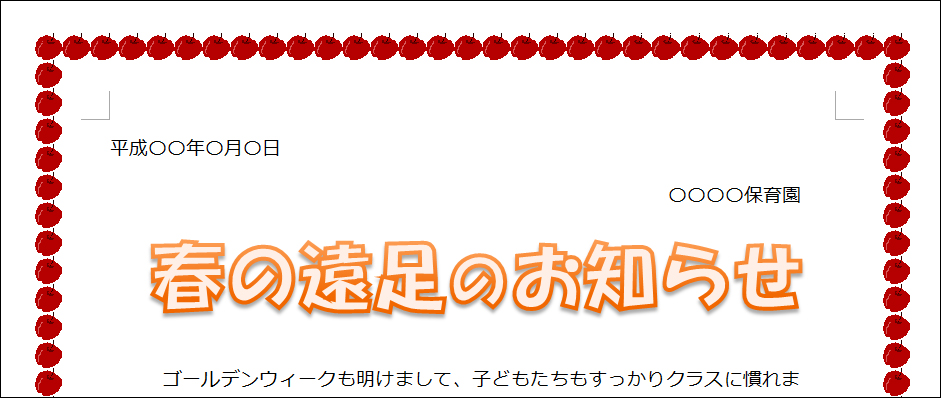
少し端に移動することで、文書内の余白が大きくなって、ゆとりができます。
文書によっては、圧迫感がなくなって、読みやすくなる効果もあります。
このように、ページ罫線を設定する際には、位置調整にも気を配ってみるとよいでしょう。
ページ罫線が抱える欠点
ここまでページ罫線を詳しく紹介してきました。
ですが、残念ながらページ罫線には使用する際に大きな欠点が1つあります。
それは絵柄を「選びづらい」という点です。
メニューが狭い
選びづらいのには理由があります。
まず、メニューの領域が狭い。
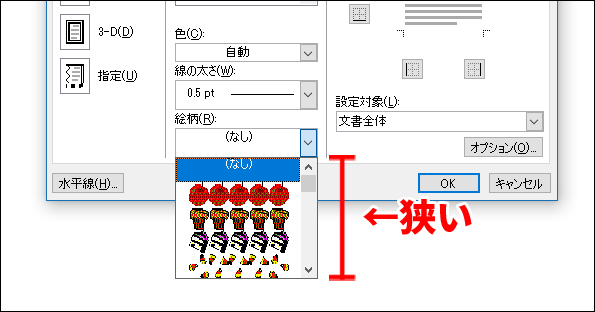
なぜか絵柄が5つ分しか表示されません。
この狭い領域内で選ぶというのがきつい。
絵柄を別画面で大きく一覧表示してくれると便利なのですが。
しかし、今のところは、この狭い中から選ぶしかありません。
結果がわかりづらい
そして「選びづらい」理由のもう1つが、設定してみないと実際の結果がわかりづらいという点です。
例えば、気になった絵柄を選んで、実際に設定したとします↓(下図の赤矢印)
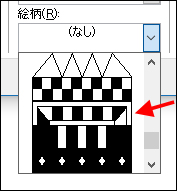
設定したところ、下図のようになりました↓
でもこれは自分がイメージしていた結果とは違っていたとします。

そうなると、またページ罫線の設定画面を表示して、他の絵柄を選び直す必要があります。
これが非常に面倒くさい。手間がかかりすぎてしまいます。
欠点を解消するには?
前述のとおり、ページ罫線には「選びづらい」という欠点があります。
そのため、使おうと思った場面で、いちいちページ罫線の「絵柄」を、どれが良いのか探すのでは手間がかかって現実的ではありません。

飾り枠を入れなくても、文書は成立しますからね。
時間がかかってしまうぐらいなら、わざわざ設定しなくても・・・

いやいや。ならば逆の発想じゃよ。
探すのに手間がかかるなら、事前に使いやすそうなものをピックアップしておくんじゃ!
ページ罫線の絵柄には使いやすいものがあります。
それらを事前に知っておけば、使いたい場面でサッと使えるようになります。
この後では、そんなページ罫線で使いやすいオススメの絵柄を紹介していきます。
ページ罫線で使いやすいオススメの絵柄
ページ罫線で使いやすいオススメの「絵柄」を5つ紹介します。
どれも「多くの場面で使いやすく」、そして「使う場面がイメージしやすい」絵柄を選んでいます。
これから初めてページ罫線を使う方なら、まずはこれらの絵柄に注目して使ってみてください。
星&ハート
「星」または「ハート」の絵柄です。
下図がその絵柄です。
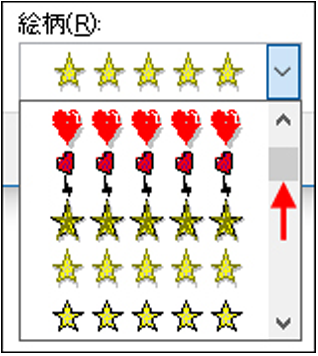
(上図の中にある赤い矢印は、「この絵柄は、スクロールバーのこの辺の位置にあるよ」ということを表しています)
「星」と「ハート」は、上図のとおり、いくつか種類があります。
上図では「星」の絵柄が3パターン、「ハート」が2パターン見えています。
ほかの絵柄と違って「星」や「ハート」は多くの場面で使いやすいです。
例えば、「ひまわり」の絵柄だと、使う季節が限定されてしまいます。
その点、「星」や「ハート」は時期も選ばず、文書の内容にも限定されにくいので、どんな文書にも合いやすいのです。
見た目としても「黄色」または「赤」の1色ですので、目立ちすぎることもありません。
もしも、星やハート模様だとカジュアルすぎる、ということであれば、「線の太さ」をかなり細くしてみてください。
案外うまく収まってしまうものです。
花模様(白黒)
花模様というか、花らしき模様です。
下図の絵柄になります。
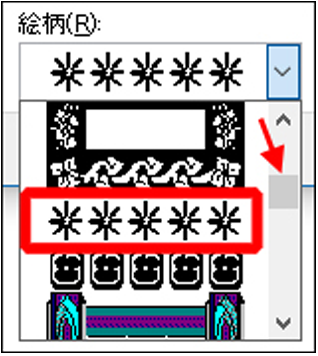
この絵柄は、模様が抽象的ではっきりしていないので用途を限定されづらく、そのため、どんな文書にも合わせやすいです。
模様の曖昧な感じが、とても使い勝手が良いのです。
また、これは白黒の絵柄ですので、前述のとおり、色を変えられます。
色を変えることで、文書内容に合わせやすいという長所もあります。
(例えば、自然やエコに関する文書であれば緑色にする、など)
ビジネス向けの模様1つ目
先に紹介した2つの絵柄は、どちらかというと可愛い系の絵柄でした。
こちらはビジネス系など、真面目な文書に使いやすい絵柄です。
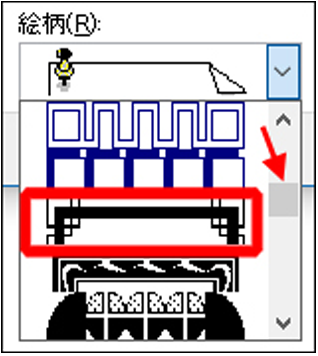
設定してみるとわかりますが、シンプルな飾り線を挿入できます。
ビジネス向けの模様2つ目
もう1つ、真面目な雰囲気に使える絵柄を紹介します。
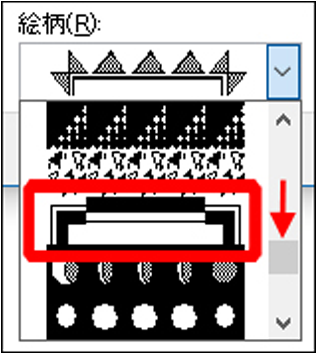
先ほどと似ていますが、別パターンとして使えます。
会社で作成する文書にページ罫線を使える機会があるならば、これと1つ前の絵柄をぜひ覚えておいていただくとよいでしょう。
ピン留めした用紙
最後に紹介するのは少し特殊なタイプで、ピン留めした用紙の絵柄です。
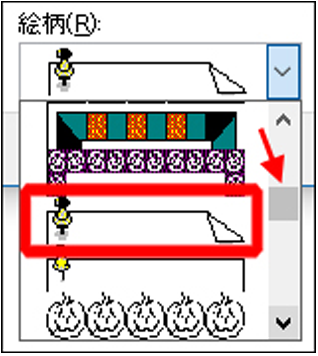
わかりやすい絵柄なので、絵柄のメニューの中で印象に残っている方も多いのではないでしょうか。
使う場面としては絵柄のとおり、どんな文書にも可能です。
用紙の中に、さらに用紙があるという、トリックっぽい見た目もあって、見る人も楽しい文書です。
ただし、かなり特徴的なため、連続では使えないでしょう。
使いすぎると「この人、また、この絵柄選んでいるよ」となってしまいます。
(意図を持って連続して使うのであれば、かまいません)
この絵柄は、おそらく「線の太さ」が初期値のままだとピンの絵柄が小さすぎます。
そのため、ページ罫線を挿入した瞬間に「???なにこれ?使えないよ!」となってしまいます。
挿入する場合は、ページ罫線の設定画面で、線の太さを何度か調整してみてください。
まとめ
本記事では、Wordの「ページ罫線」を詳しく紹介してきました。
ページ罫線も極めると、多くの場面で活躍する機能となります。
ただ、ページ罫線は便利な機能ではあるのですが、反面、自由度はあまりありません。
そのため、挿入する際は「まあこんな感じの絵柄でいいだろう」という、多少の妥協が必要になることが多いです。
もしも徹底的に文書にピッタリ合った飾りの線を挿入したいのであれば、インターネットでイラスト素材を探すと良いです。
ネットでイラスト素材を探す方法については、下図のページで解説しています。
知りたい方は、そちらを参照してみてください。

