手書きチラシにはセンスが要求されます。
出来る人にはかんたんでも、やってみるとなかなかムズかしい・・・。
修正もパソコンのようにはいきません。
例えば、文章内に1文字を割り込ませたいとき。
パソコンなら簡単ですが、手書きだと文章全体を書き直す羽目になります。
しかも字のキレイさもある程度必要です。
字を書くのが苦手な人だと、さらにハードルはあがります。

僕も手書きチラシはムリでしたよ・・・。
きっと向いてないんでしょうね・・・

コアラくんが落ち込んでるよ~!
博士、なんか良い方法はないの?

あるぞい!これは取っておきじゃ。
パソコンで手書きをせずに、手書きチラシを作れる方法じゃよ!
本記事ではパソコンで手書きチラシを作る手順を解説します。
パソコンなら、やり直しがきくので快適です。
字を書くのが苦手な人も、手書きの無料フォントがあるので安心してください。
◆手書きチラシのテンプレートの提供を始めました!
「作る時間が無い・・・」
「デザインをゼロから作るの大変・・・」
そんな方にオススメです!
下記のページに移動した後、テンプレート一覧の中にあります。
※タイトルに「手書き風」と含んだテンプレートが、手書き風のチラシです。
どんな「手書きチラシ」が作れるのか
まずは実際にパソコンで作成した手書き風チラシを見てましょう。
下図は家庭教師のチラシを想定したサンプルです↓

上図は一切、手書きをしていません。
すべてパソコン内で作成していますが、十分に手書きチラシに見えると思います。
なお、手書き風に変える前のチラシが下図です↓

つまり、パソコンでチラシを作れば、後から手書きチラシにも変換できるのです。
お店によっては手書きチラシが向いていない場合もあります。
そうした意味でも、チラシの雰囲気を後から変えられるというのはとても便利です。
それではこの後、作成手順を解説していきます。
パソコンで手書きチラシを作っておく
まずはWordで通常どおり、チラシを作ります。

Wordでの作り方については、下記のページで解説しています。
チラシが作成できたら下記に進んでください。
手書き風チラシに変える場合のポイント
作ったチラシを手書きっぽく変えるポイントがいくつかあります。
それらを順に紹介していきます。
手書きフォントを使う
1つ目のポイントは、なんといっても手書きフォントを使うことです。
手書きフォントにすれば、あっという間に手書きの雰囲気に変わります。
【↓手書きフォントに変えた後の状態】

ただし、手書きフォントは通常はパソコンに入っていません。
ですのでインターネットで手に入れましょう。
入手手順は下記のページで解説しています。
なお、本記事のサンプルチラシで使っている手書きフォントは、下記ページ内の「ふい字」と「たぬきフォント」です。
使う色に注意
本記事の序盤で紹介したチラシのサンプル。
手書きに変更する前と後で、文字の色が異なっている箇所があるのに気がつきましたでしょうか↓

「キャッチコピー」の3行や、「価格」や「電話番号」などの文字の色が違っています。
特に、手書きのほうでは緑色の文字を使っていません。
これはなぜかというと、緑色の文字を多くすると手書きっぽさが無くなるためです。
手書きチラシのほうは「黒色の文字」を主体にしています。
黒いペンで文字を書いている感じですね。
他にはアクセントとして赤色と黄色を使っています。
つまり、赤ペンと黄色の蛍光ペン。
この3色にすることで手書きっぽくなります。
他の色は使えないのか
少しであれば、他の色を使っても構いません。
サンプルチラシでも、紙面を明るくする目的でオレンジ色の線で囲っている箇所があります↓
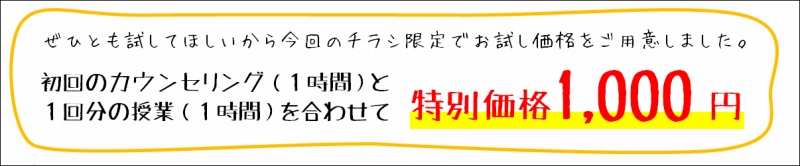
どのあたりまで他の色を使えるかは、作るチラシや目的によって違ってきます。
編集後、しばらく時間を置いてから紙面を見直してみましょう。
「手書きっぽさが無いなぁ」と思ったら、別の編集を試すと良いです。
色数が多すぎるのは禁物
カラフルにしすぎるのは避けたほうが無難です。
色は多くなるほど、読み手の気が散ってしまいます。
どこを注目すればいいのかわからなくなるのです。
デザイン的にも、色数を少なくしたほうがまとまりやすくなります。
色数は3色を基本にして色の比率を考慮して作成すると紙面がすっきりします。
背景を塗らない
手書きっぽくするには、背景には色を塗らない方がよいです。
下図は先ほどのサンプルチラシのうち、背景色の有無が異なっている箇所を並べたものです。

背景色を塗ると手書きっぽさが無くなります。
基本は、塗りつぶしは無しで作っていきましょう。
手書きっぽい線を使う
線を描きたい場面があります。
文字に下線を引いたり、文章を線で囲ったり。
サンプルチラシでは、下図の3箇所で線を描いています。
それぞれ「赤い下線」「黒色の吹き出し」「オレンジ色の囲み線」です。

このとき、Wordの[図形]機能で手書きっぽい線を描いてください。
手書きっぽい線を描くには、[図形]機能の[曲線]を使います↓
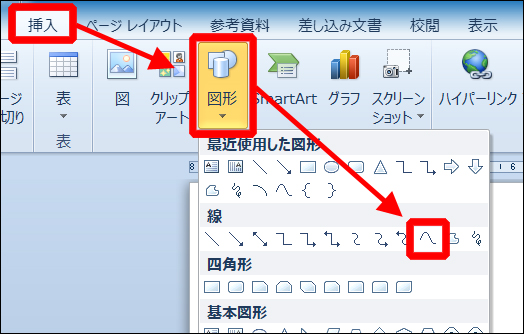
図形を挿入する手順の詳細は下記ページを参照してください↓
なお、[曲線]は描いている途中でクリックするたびにカーブの頂点が追加されます。
この曲線を描くのは、感覚が少し独特なので、最初は思うように描けないかもしれません。
何度か描いてコツをつかんでみてください。
まとめ
本記事ではパソコンだけで手書きチラシを作る方法を紹介してきました。
パソコンなら誤字や脱字があっても簡単に修正できます。
やり直しができるというのは、やる気が持続する秘訣でもありますね。
お店によっては手書きチラシが効果的です。
手書きに挫折しかけた方も、本記事の方法でお店の魅力を伝える手書きチラシを作成してみてくださいね!

