本記事は、Wordでチラシ制作する際に必要な図形を挿入する手順を紹介します。

チラシで図形って、どんな場面で必要なんですかね?

主に情報を「四角形」などの図形で囲むのに使うぞい。
囲むと情報が区切られて、読みやすくなるんじゃ。
図形を使う場面とは
図形は、主に情報を囲む枠として使います。
下図は例です。
赤矢印の2箇所は、それぞれ四角形で情報を囲んでいます。
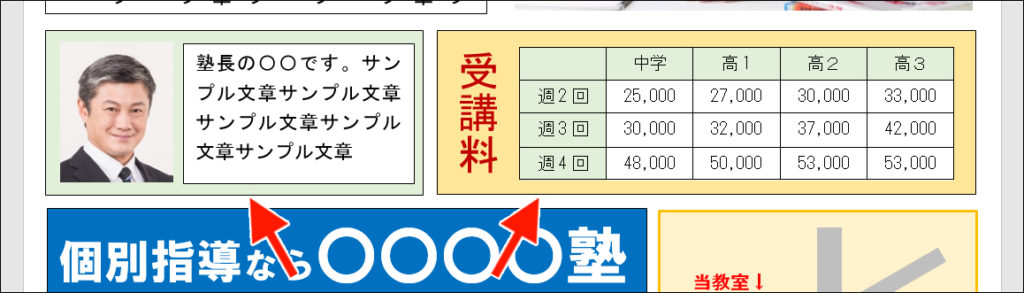
囲むと情報がはっきりと区切られるので、チラシが読みやすくなります。
図形を挿入する手順
図形の挿入手順は次のとおりです。
1.メニューの[挿入]→[図形]とたどった後、挿入したい図形をクリックします。
※下図は、四角形(ボタン名は[正方形/長方形])をクリックしています。
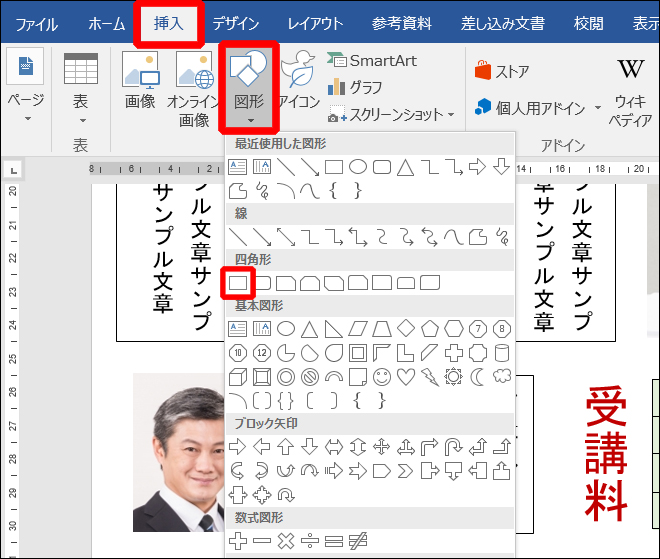
2.図形を挿入したい場所で斜めにドラッグして図形を描きます。

3.図形が描けました。
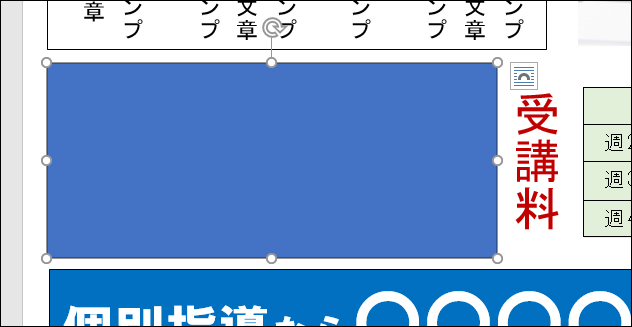
なお、Wordでは後から挿入したものほど、上に重なっていきます。
そのため、上図のサンプルでは、元あった写真と文章が、後から描いた四角形で隠れてしまっています。
これはよくあるケースです。
図形の重なる順序を変更する手順は、このすぐ後で解説します。
図形の重なる順序を変更する手順
図形の重なる順序を変更する手順です。
1.重なる順序を変更したい図形を右クリックします。
2.表示されたメニューから[最背面へ移動]→ [最背面へ移動]とたどってクリックします。
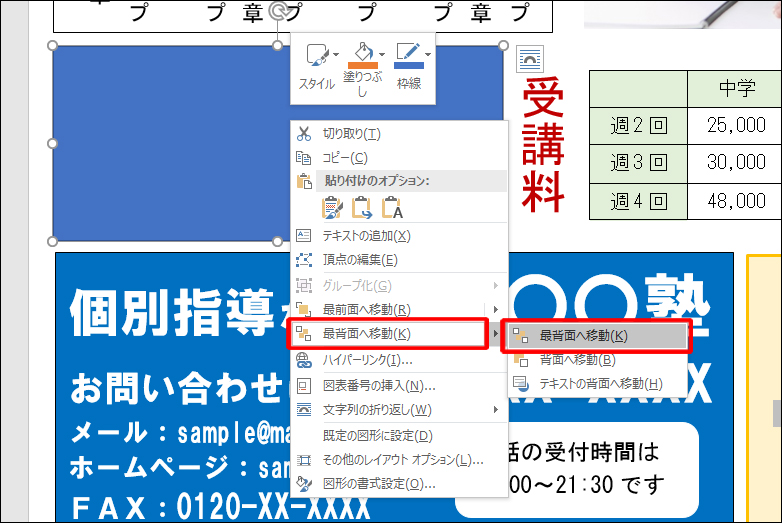
3.図形の順序が変更されました。
(下図では、写真と文章が見えるようになっています)
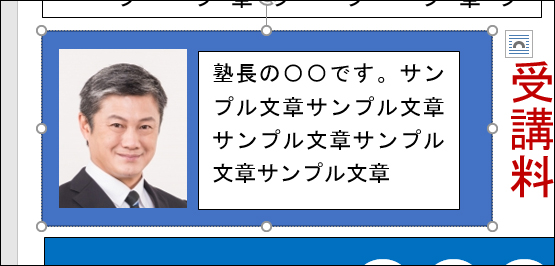
4.あとは図形を好きな色に変更します。
メニューの[書式]をクリックした後、[図形の塗りつぶし]と[図形の枠線]で、それぞれ色を変更してください。
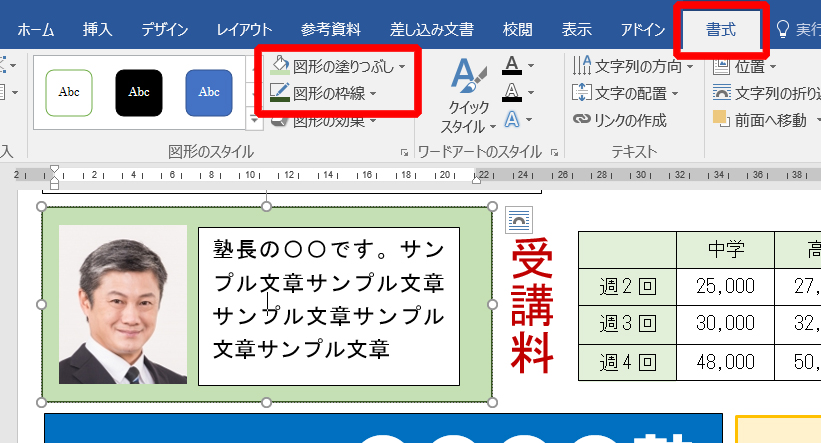
線の太さを変更する手順
必要があれば、図形の線の太さを変更します。
変更する場合は下記の手順です。
1.変更したい図形を選択します。
2.メニューの[書式]を選択します。
3.[図形の枠線]→[太さ]とたどって、好みの太さを選択します。
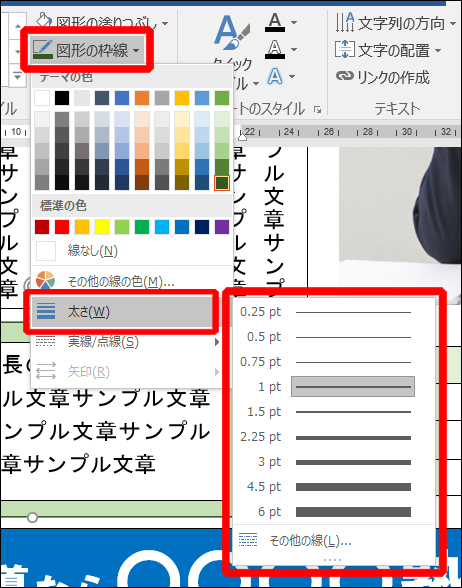
以上が、チラシ制作で使う図形の基本操作でした。
図形の活用例
チラシで図形を活用する場面を他に2つ紹介しておきます。
文字を目立たせる
文字を目立たせるためのデザインとして利用するパターン。
下図は「夏期講習」の1文字ずつの背面に、四角形を挿入しています。

チラシにおいてタイトルで読み手の興味を引くのはとても大切です。
訴求力を高めるデザイン案については、下記のリンクを参照してください↓
図形で地図を描く
もう1つは地図です。
図形を組み合わせれば、下図のように地図が描けます。
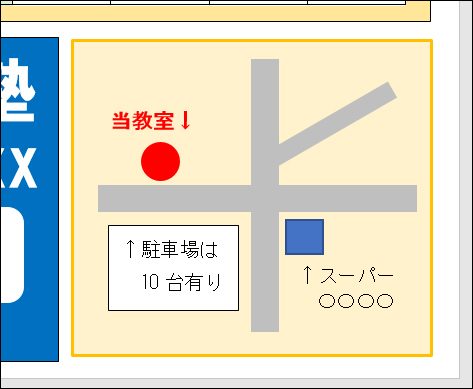
以上が、図形を活用できる主な場面です。

これで図形の操作は終わりですね。
次の操作はなんでしょうか?

次は表の挿入じゃよ。
チラシなら料金表などで使うじゃろう

表もガンガン作っちゃいますよ~!
【 次のページはこちら↓ 】

