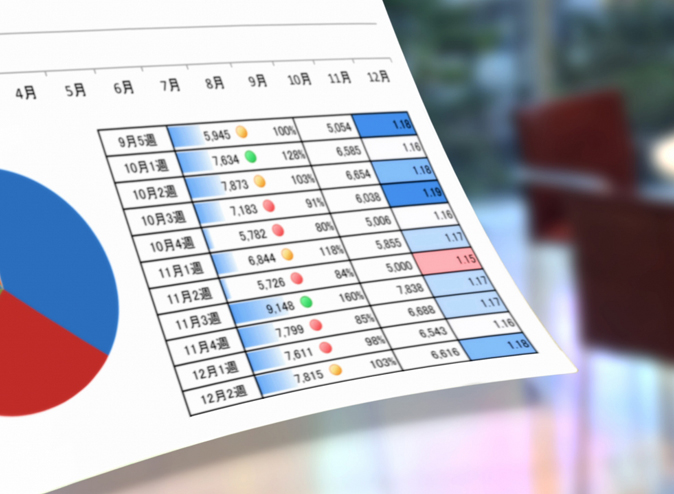本記事では、Wordのチラシ制作における表を挿入する手順を紹介します。

博士、表作成なら
Excelのほうが便利なんじゃないの?

チラシ制作では計算するわけではないからの。
マスを作って文字を入れ込むだけならWordで十分じゃよ

1つのソフトで編集できるなら
その方が速いですしね
作成する表の確認
本記事では、下図のようなシンプルな表を作る手順を解説します。
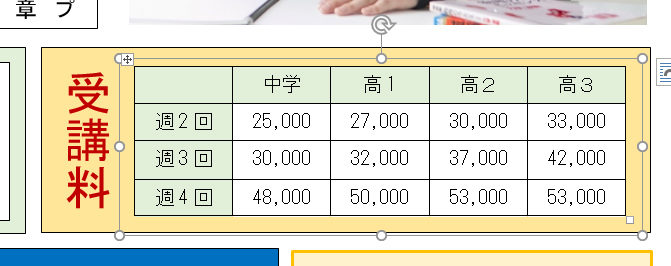
それでは手順を見ていきましょう。
表を挿入するには
Wordのチラシ作成で表を挿入する場合、次の2手順を行います。
- テキストボックスを挿入する
- 作成したテキストボックス内に表を作成する
なぜ、テキストボックス内に表を作成するかというと、そのほうが表を自由に配置しやすくなるためです。
それでは、上記の2手順を続けて解説していきます。
テキストボックスを挿入する
1.表を作成したい場所に、テキストボックスを挿入します。
※下図は挿入した後の状態です。
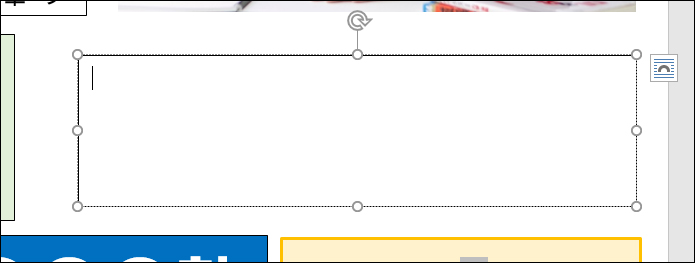
テキストボックスの挿入手順がわからない方は、下記の記事を参照してください。
表を作成する
続いて、表を作成しましょう。
1. 作成したテキストボックス内に、文字カーソルを移動しておきます。
2.メニューバーの[挿入]→[表]とたどってクリックします。
表示されたマス目の上を、作成したい行と列(下図は「4行5列」の場合)の分だけドラッグします。
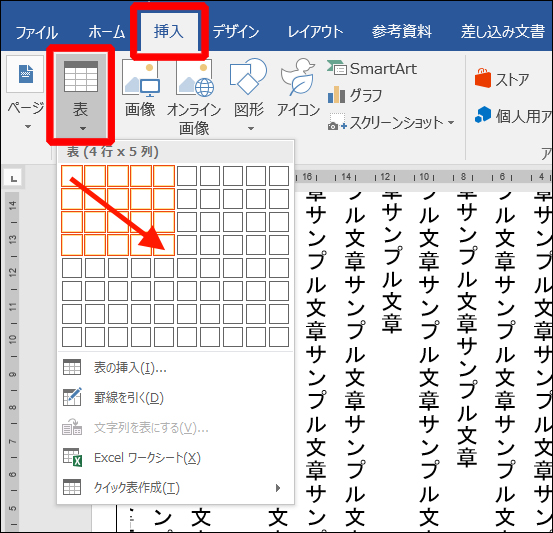
3.テキストボックス内に、表が作成されました。
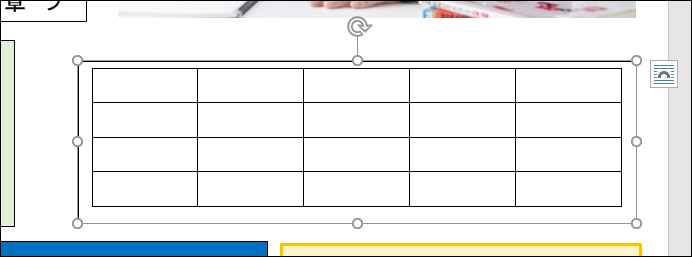
4.あとは表内に文字を入力していきます。
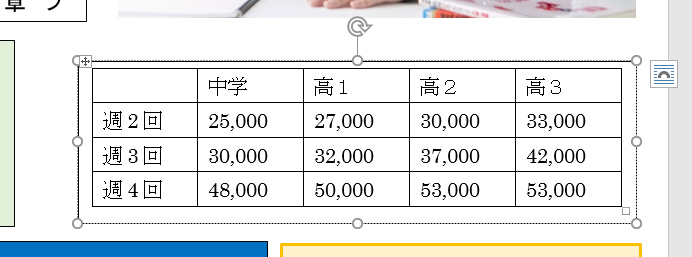
表の大きさを変更するには
表は作成後、表の大きさを変更することが多いので、続けて手順を説明しておきます。
今回は、表を少し大きくする想定で手順を進めていきます。
1.表を作成したテキストボックスの大きさを少し広げて、領域に余裕を持たせておきます。
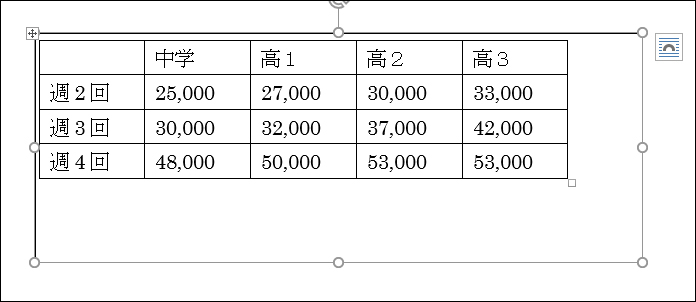
2.続いて、表内のどこかにカーソルを移動します。
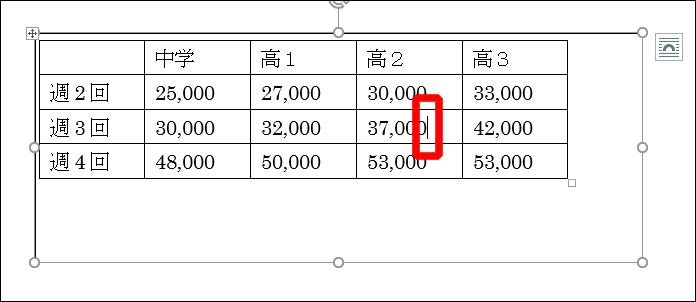
3.表内にカーソルを移動すると、表の右下隅に □ (下図の赤枠部分)が表示されます。
その □ をドラッグすると、表全体の大きさが変わります。
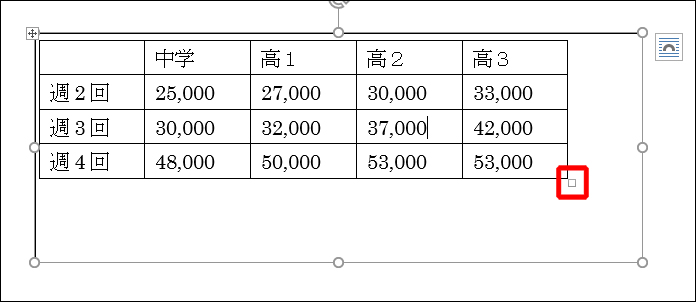
4.表全体の大きさが変わりました。
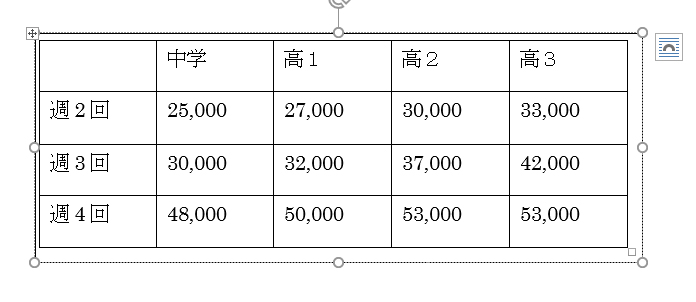
表でよく使う他の編集
表の編集で他によく使うのは、マス目の塗りつぶしと、マス目内の文字の位置調整です。
以降でまとめて解説します。
表の編集ボタンを表示するには
まず、表を編集するためのボタンを表示します。
表内にカーソルを移動すると、表のメニューである[デザイン]と[レイアウト]の2つが表示されます。

この[デザイン]と[レイアウト]内にあるボタンで、それぞれ編集します。
[塗りつぶし]を行うには
塗りつぶしは[デザイン]で行います。
下図は、1行目のマス目を選択した後、[塗りつぶし]で色を変更した状態です。
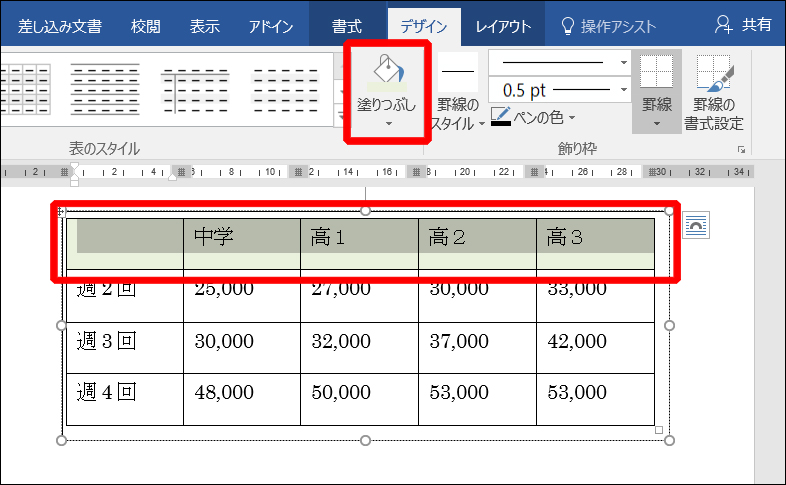
[文字の位置調整]を行うには
文字の位置変更は[レイアウト]で行います。
下図は、表のマス目内の文字の位置を、縦・横ともに中央に変更した後の状態です。
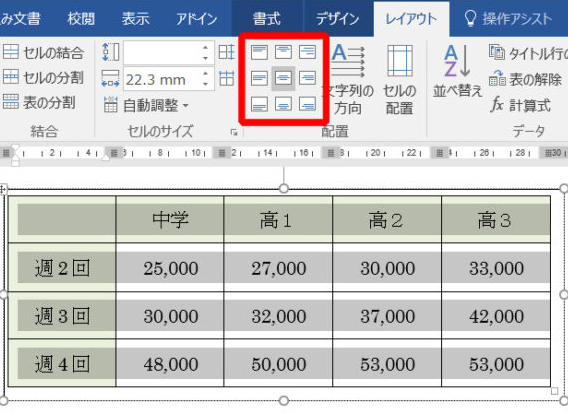
表の操作は以上です。

表の操作はこれで全部か~。
意外と少ないね?

シンプルな表ならこんなものじゃよ

次がWordのチラシ作成で最後になる画像の手順ですね
【 次のページはこちら↓ 】