本記事では、チラシの商品説明など複数行にわたる文章を入力するための手順について解説します。

説明文章の入力では、
どんな編集が必要なの?

主に行間じゃな。
行間が広すぎたり、狭すぎたりすると読みづらくなるからの。

文字の大きさを変えたら、
適切な行間も変わってきますもんね
本記事では、行間の他、段落前後や左右の間隔について解説します。
行間を自由に調整するための準備
Wordでは、行間を自由に調整する場合、事前の設定変更が必要です。
次の手順を行って設定を変更しましょう。
1.行間を変更したい文章を範囲選択します。
2.選択範囲内で右クリックした後、[段落]をクリックします↓
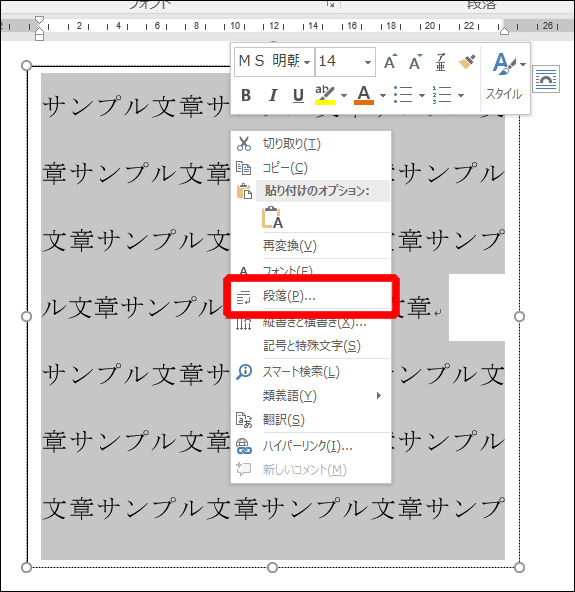
3.[1ページの行数を指定時に文字を行グリッド線に合わせる]を無効にします。
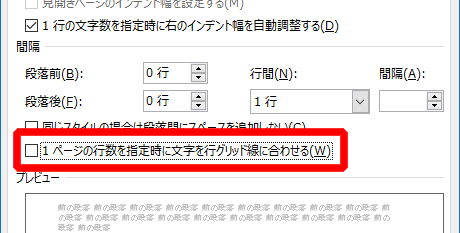
5.[OK]をクリックして、設定画面を閉じます。
6.これで行間を自由に調整できるようになりました。
※大抵は、この時点で行間が少し狭くなります。
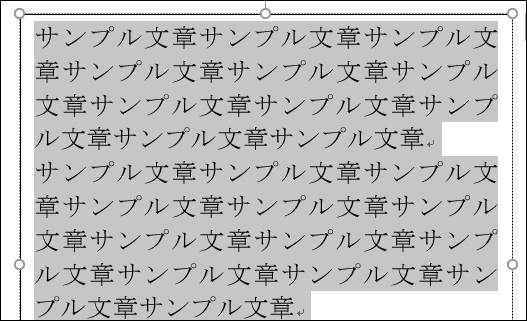

博士。
今回の設定変更って、絶対に必要なの?

絶対というわけではない。
しかし、やっておくと、ほとんどのケースに対応できるんじゃよ。
だから、流れでやっておくことをオススメするぞい。
行間を調整するには
前項の設定変更で、行間を自由に調整できるようになりました。
続いて、下記の手順で行間を調整しましょう。
行間を調整する手順
1.まず、行間を変更したい文章を選択します。
2.選択範囲内で右クリックした後、メニューから[段落]をクリックします。
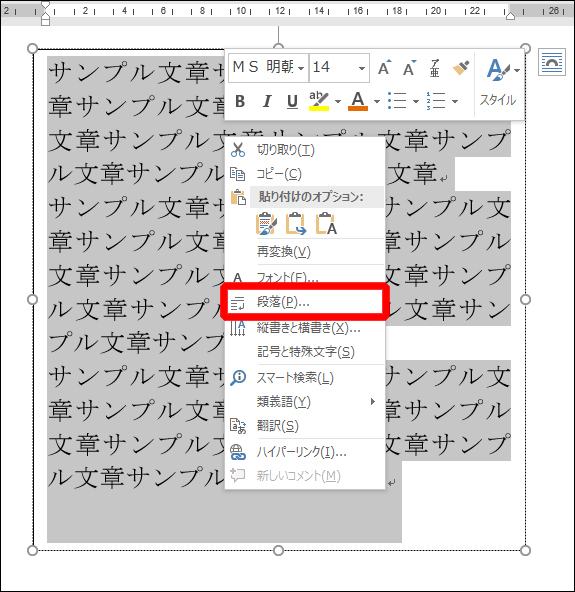
2.[間隔]の数値を変更して、行間を調整します。
[間隔]の数値は、1回目は様子見として大体の数値を設定しましょう。
なお、このとき[行間]の項目が[倍数]になっていなければ[倍数]に変更してください。
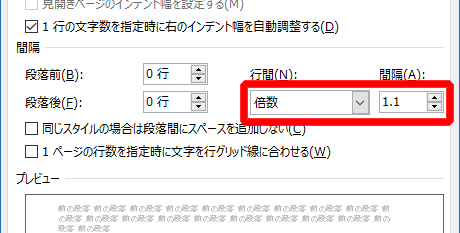
3.調整後、[OK]をクリックして設定画面を閉じます。
4.これで行間が調整されました。
下図の場合、行間を少し広げたことで最後の余白が埋められました。(赤矢印の箇所)
※位置が合わなければ、手順を再度行って調整し直してください。
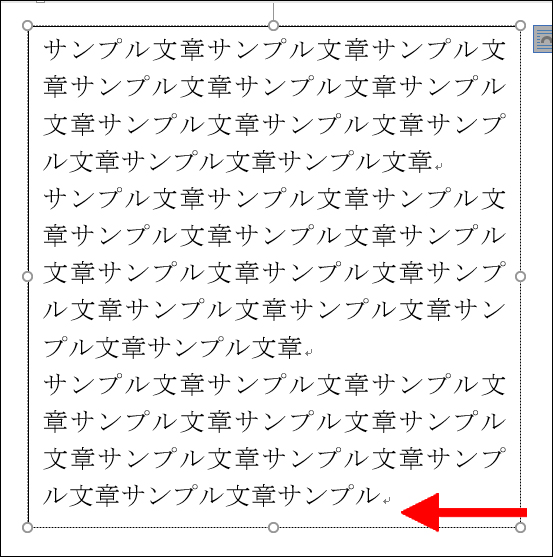
他の編集について
複数行に関する他の編集を、簡単に紹介しておきます。
段落の前後の間隔と、段落の左右の間隔の調整です。
段落の前後の間隔を空ける
段落の前または後ろを空けると、読みやすくなる場面があります。
例えば、下図は、文章とすぐ上の枠線が近すぎます。(赤矢印の箇所)
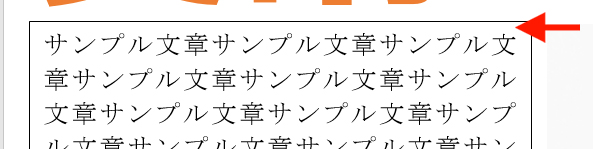
この場合、段落前の間隔を空けることで、余白が出来て読みやすくなります。
この手順が必要な方は、下記の記事を参照してください。
段落の左右の間隔を空ける
段落の左端または右端も、空けると読みやすくなる場面があります。
例えば、下図は、文章の左端と右端が枠線と近すぎます。
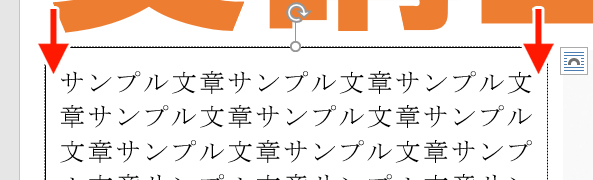
この場合、左右の端からの間隔を空けると読みやすくなります。
手順が必要な方は、下記の記事を参照してください。

博士、これで文字入力に関する操作は終わり?

うむ、ここまでの操作を使えば、
チラシ制作の文章入力は問題ないじゃろう。

次は図形に関する操作でしたね。
そちらもぜひお願いします。
【 次のページはこちら↓ 】

