手書きチラシを作ってみたい!
そう思いついてはみたものの。
初めてだと、最初はどこから手をつければいいか。
悩んでいる人も多いのではないでしょうか。

ふむ。思うままに書いていくのではダメでしょうか?

その方法は作り慣れていないと難しいぞい。
実は手書きチラシを要領よく作成する方法があるんじゃよ。今回はそれを紹介するぞい。

え~!?
そんなのがあるんなら早くに教えてもらいたかったよぉ~!
本記事では手書きチラシの作り方、さらにはどんな手書きチラシがあるのかを調べる手順を紹介します。
手書きチラシは最初のイメージ作りが重要です。
あなたのお店にあった手書きチラシを作成して集客効果を高めましょう。
あなたのお店に合う手書きチラシを探す
「なんとなく」だと失敗する
「手書きチラシ」とひとことで言ってもデザインは様々です。
文字をぎっちり用紙に詰めこんだもの。
文字数が少なくて余白の多いもの。
使う色数も異なります。
蛍光ペンなどを使ってカラフルにしたものもあれば。
白地に黒だけという単色のものもあります。
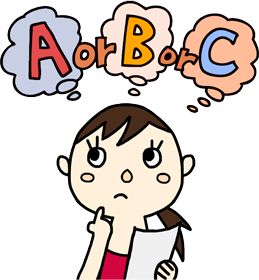
「手書きチラシって色々あるのね・・・」
ですので、なんとなく作り始めてしまうのは危険です。
完成イメージをきちんと持っておかないと、後から「こうすればよかった」と思いついて後悔する羽目に・・・。
手書きチラシは修正する場合、書き直す手間がかかってしまうので大変です。
完成イメージを決めておく
そこでまずは手書きチラシにはどんなものがあるのか。
資料集めをして、完成イメージを作りましょう。
資料集めにはGoogle画像検索が役立ちます。
Google画像検索で「手書きチラシ」と検索すれば、様々な手書きチラシが見つかります。
それらを見て、自分のお店にあった手書きチラシを探してみましょう。
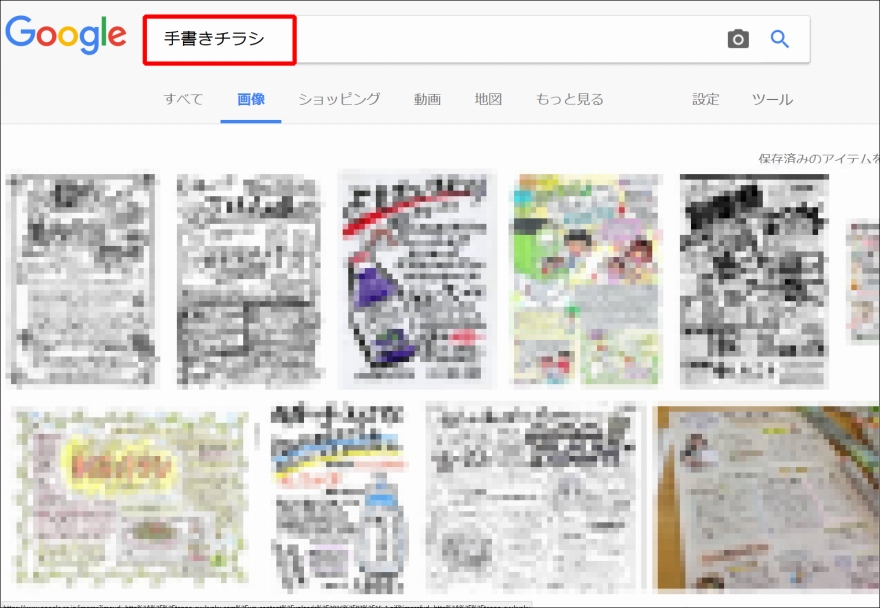
あなたの業種で絞りたい場合は、検索キーワードを「手書きチラシ 美容院」などのように追加します↓
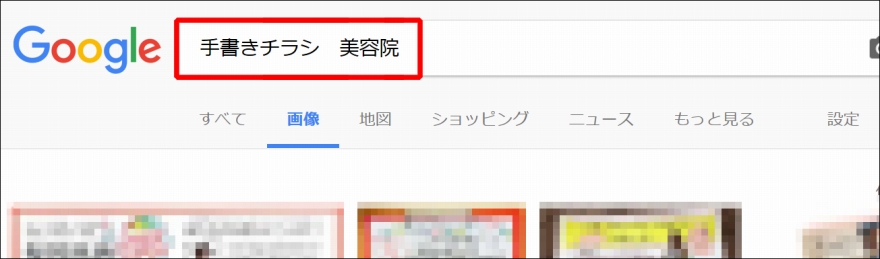
ただし、そのまま真似して作ってしまうのはもちろんダメです。
他社の作品に引きずられてしまわないように、たくさんの手書きチラシのサンプルを集めてください。
それらを参考にして、自分だけの手書きチラシのイメージを作り上げましょう。
手書きチラシを作成する2つの方法
手書きチラシを作るには、大きく分けて2つの方法があります。
- すべて自分で手書きする
- パソコンを使って手書き風のチラシを作る
本記事ではこの後、上記(1)の「すべてを自分で手書きする」方法について説明していきます。
(2)の「パソコンを使って手書き風のチラシを作る」については下記のページで詳しく解説しています。↓
すべてを自分で手書きする方法
ここからはすべてを自分で手書きする方法で、チラシを作成する場合について解説していきます。

「手書きでがんばるぞ!」
配置を決める
まずは紙を用意して、チラシに載せる情報を大体の配置で描きましょう。
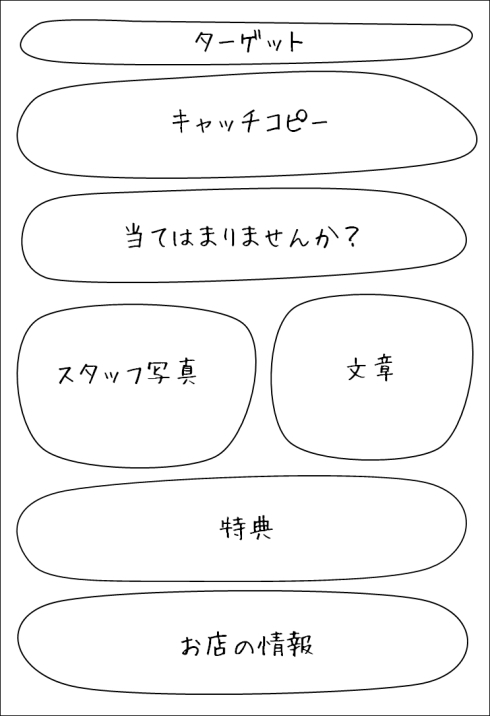
これを書く理由は、情報の漏れに後で気づいてしまうと修正が大変になるからです。
この時点で、チラシに必要な情報を紙面におおまかに配置していきましょう。
各部を手書きで書いていく
ここから実際に手書きしていきます。
とは言っても、1枚の紙に書き足していくのは避けましょう。
ミスをした場合には書き直しが必要になります。
ですので1枚の紙にぶっつけ本番での作成は困難です。
そこで、各部位ごとに手書きします。(下図)
それをパソコンに取り込み、パソコン内で各部位を組み合わせていきましょう

なお、下図は各部位を別々の用紙に書いていますが、ある程度まとめてもかまいません↓
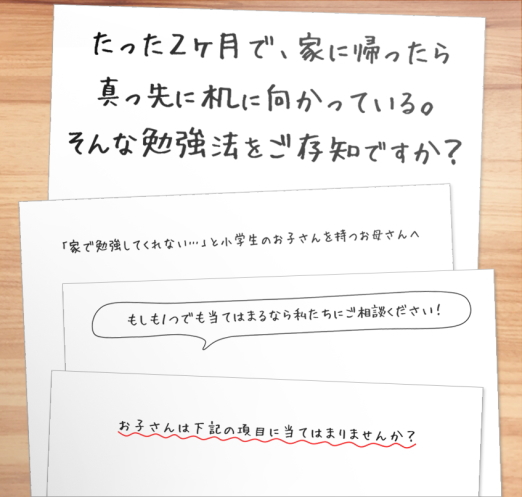
同じ部位を同じ用紙に何度か書き直してもかまいません。
パソコンに取り込んだ後で書いた中から一番良いものを選ぶことができます。
手書きした用紙をスキャナーで取り込む
手書きした用紙は、スキャナーを使ってパソコン内に取り込みます。
「スキャナー」とは、用紙をデータ化してパソコンに取り込むための機器です。
スキャナーは、それ単体の機器もありますが、家庭用プリンタと一体化したものもあります。

Wordに画像を挿入する
スキャナーで手書き用紙を取り込むと画像ファイルとして保存されます。
ですので、あとはWordを起動した後、その画像ファイルを挿入し、自由に移動できるように処理します。
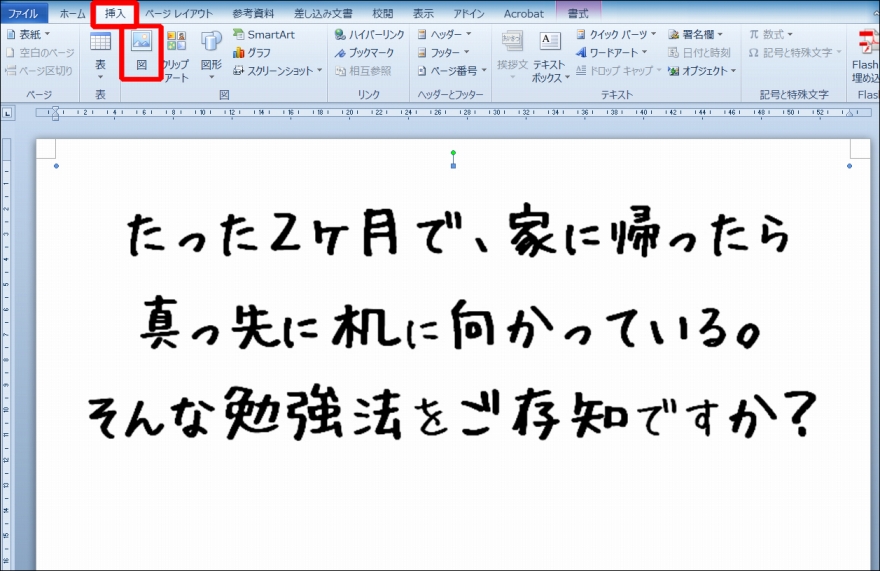
上図は画像ファイルを挿入している場面です。
画像ファイルを挿入する詳しい手順については、下記ページを参照してください。
挿入した手書き画像の余分な箇所を削る
挿入した手書き文字の画像には、余分な箇所がありますので[トリミング]して削ります。
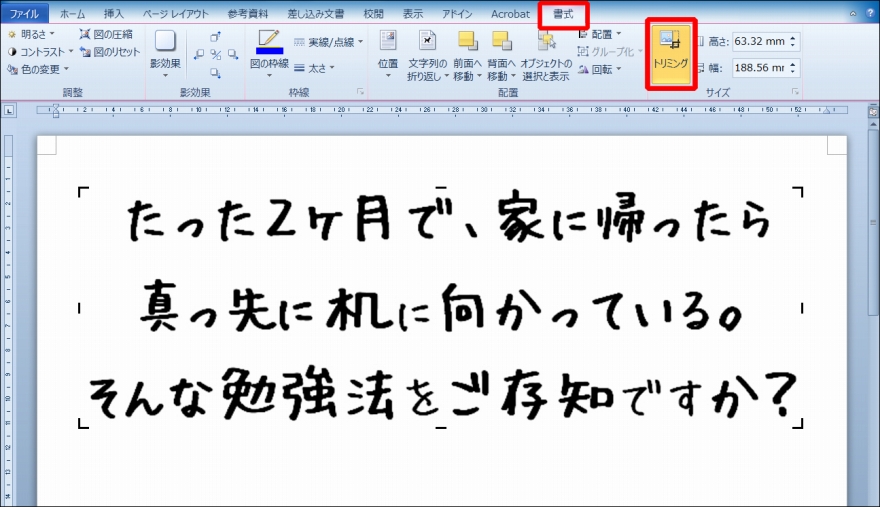
上図は「トリミングで使用するボタン」(赤枠の箇所)と、「トリミング後の画像の状態」を表しています。
トリミングの詳しい手順が必要な方は、下記ページの中ほどを参照してください↓
白地を透明にする
必須ではありませんが、画像の背景の白地を透明にしておくと、他の部位を重ねやすくなります。

上図は「白地を透明にするときに使うボタン」(赤枠の箇所)を表しています。
透明にする詳しい手順が必要な方は、下記ページに移動した後、「イラストの白地の部分を透明にするテクニック」の箇所を参照してください↓
透明にすると何ができるのか
透明にしておけば、下図のように文字の後ろに蛍光ペンを引くこともできます。

上図の蛍光ペンはWordの[図形]の機能で[四角形]を挿入して、黄色で塗りつぶしています。
イラストを挿入する
イラストを挿入するとひと目でわかりやすくなります。
絵が得意な方はイラストを手書きして、それをスキャナで取り込みましょう。
絵を書くのが苦手な方は素材サイトでイラストを探しましょう。
ちなみに、サンプルチラシで使用している下図のイラスト2つは素材サイトで入手したものです。

イラストを探す際の注意点として、手書きっぽいイラストを選んでください。
そうしないと手書き風チラシに溶け込みません。
スタッフ写真を挿入する
スタッフ写真、またはスタッフの似顔絵イラストがあれば挿入します。

挿入手順は、スキャナで取り込んだ手書き文字の画像を挿入するときと同じです。
区切りを挿入する
各部位を配置した後、必要があれば区切りを挿入して、読みやすくしましょう。
例えば、下図の赤文字の箇所。
これはまだ区切りを入れていない状態です↓

そして、区切りを入れてわかりやすくしたのが下図です↓

区切りを入れたことで、わかりやすくなりました。
各部位を配置していくと、後からこうした区切りを入れたくなることがあります。
なお、上図の線は、実は手書きをしていません。
Wordの[図形]を挿入する機能で[直線]を4回挿入して描いています↓
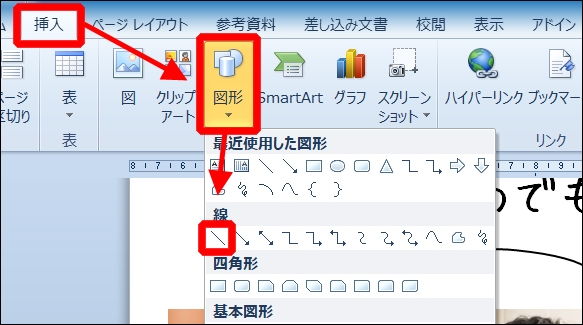
区切り方には特に決まりはありません。
ただし、必ず手書きっぽい区切りにしてください。
例えば、図形を挿入する機能の[四角形]で、単に囲んでしまうのはダメです。
途端に手書きっぽさが無くなってしまいますので注意してください。
最後にPDFとして出力する
ネット印刷で発注する場合、Word文書を「PDF」というファイル形式に変換します。
詳しくは下記のリンクで解説していますので参考にしてください。
まとめ
本記事では手書きチラシを作成する手順を紹介しました。
手書きには独特の雰囲気がありますので、マッチするお店なら非常に効果的です。
反面、手書きが苦手な人にとっては作成のハードルは高いでしょう。
途中でも紹介しましたがパソコンのみで手書きチラシを作成する手順もあります。
「手書きはやっぱり難しい・・・」と感じた方は、こちらも見てください↓

