Wordファイルで作ったチラシ。
印刷会社に入稿する場合は、ファイルを「PDF」という形式に変換する必要があります。
「PDF」(ピーディーエフ)とは?
これは、電子文書に関するファイル形式です。
PDFに変換した文書は、表示がどのパソコンでも同じになります。
そのため、印刷の入稿データとして使われています。

「PDFに変換する」って・・・。
なんか難しそうなんですけど~!?
ウオーン!私にはムリムリー!

これこれ、泣くでない!
実は、Wordには変換機能が備わっておるんじゃ。
だからカンタンじゃよ!

博士、ぜひ手順を教えて下さい!
僕も知りたいです!
本記事では、Wordで作ったチラシなどの文書を「PDF」で保存する手順を解説します。
それでは、手順に沿って進めていきましょう。
PDFに変換する手順
Wordの文書をPDFに変換していきましょう。
1.Wordでチラシのファイルを開きます。
2.メニューの[ファイル]をクリックします。
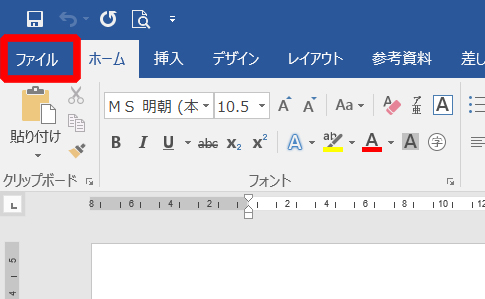
3.[エクスポート]
→[PDF/XPS ドキュメントの作成]
→[PDF/XPS の作成]と順番にクリックします。
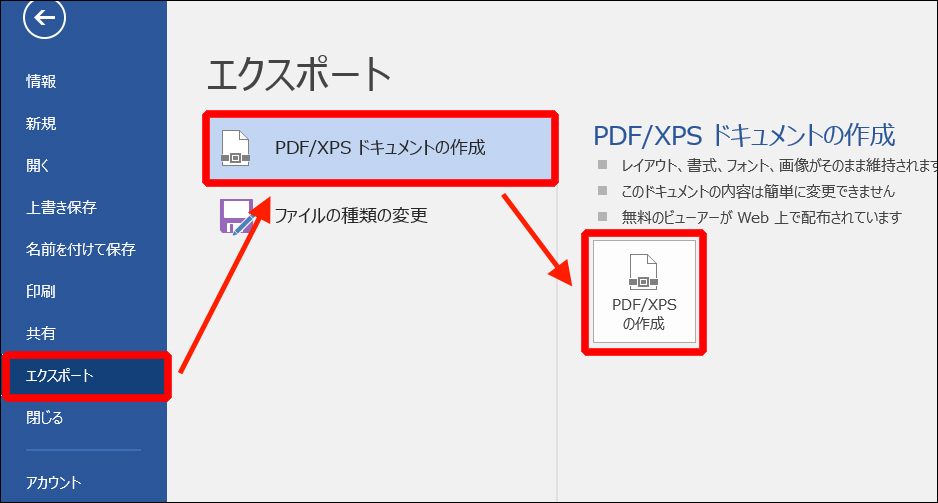
4.ファイルを保存する場所を指定(下図では[デスクトップ])します。
続いて、[標準(オンライン発行および印刷)]を選択し、最後に[発行]をクリックします。
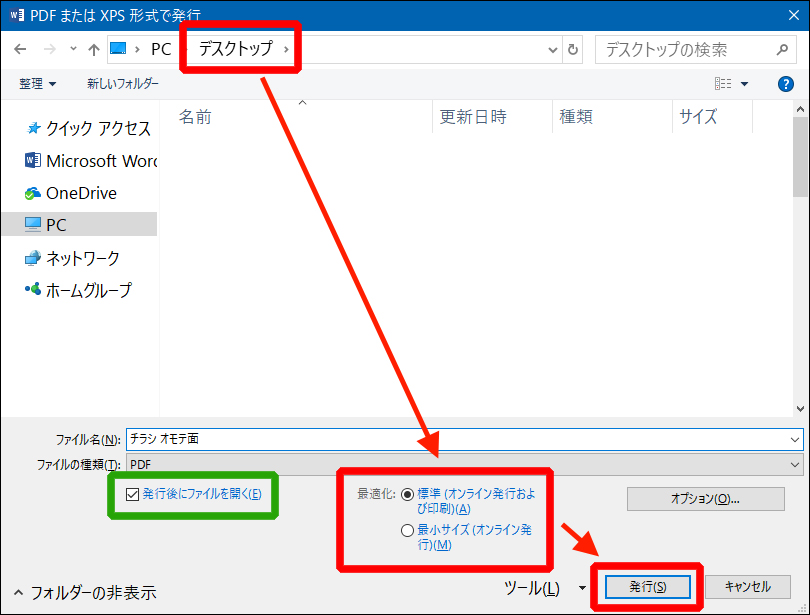
5.これでPDFファイルが作成されます。
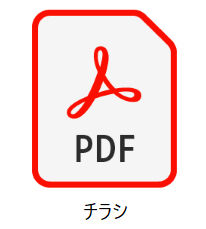
PDFファイルを開くと変換後の文書が表示されます。
変換結果に、おかしな箇所がないか確認しましょう。

「おかしな箇所がないか確認」って…。
変換の結果がおかしいときがあるの?

実はあるんじゃよ。
それも、この後で解説しよう。対処法もあわせての。
変換がうまくいかなかった場合
WordのPDF変換機能は、実はそこまで高性能ではありません。
そのため、PDF変換がうまくいかないケースがあります。
文字が崩れてしまったケース
下図は、うまくいかなかった例です。
3行目が崩れてしまっています。
変換する前↓

変換した後↓

これは、特にデザインを複雑にした場合に起こりやすくなります。
上図の3行目は、実は「文字の間隔」や「文字の幅」を細かく設定していました。
それをうまく変換できなかったようです。

大体は「文字が崩れる」という感じなんですかね?

文字以外にも様々なものがある。
例えば、「図形に影をつけていたのに、変換後には影が消えていた」などじゃ。
見た目の違いがわかりづらいこともあるから、拡大して変換結果をよく確認するとよいぞ。
画像が粗くなってしまったケース
Wordの機能でPDFに変換すると、画像が粗くなってしまうことがあります。
これは特に注意しましょう。
画質の粗さは微妙なため、気づかずに見落としてしまいやすいです。
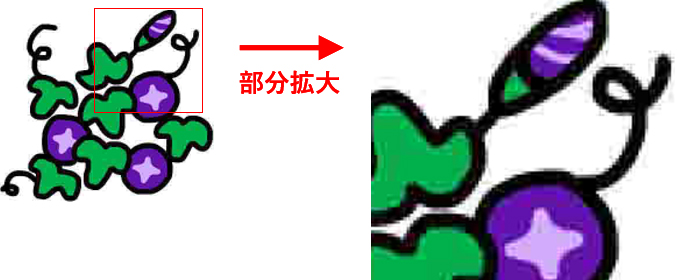
もしも、その文書がパソコン内で見るだけの用途なら、少々画質が粗くても気にならないかもしれません。
ですが、チラシのように印刷して使う文書であれば要注意です。
画像が汚すぎないかどうか、実際に自分でも印刷してみて確認してください。
PDF変換して問題があった場合
PDFに変換して、問題があったときはどうするか?
その場合は、PDF変換するための専用ソフトを使いましょう。
Wordよりも高機能ですし、ソフトは無料で手に入れられます。
手順も難しくありませんから、ぜひ試してみてください。
下記の記事で詳しく解説しています。
PDF変換して問題ない場合
PDFに変換して確認後、問題がなければ印刷しましょう。
大量に印刷するなら、ネットの印刷会社への注文が便利です。
ご存知でしたでしょうか?
実は、自宅用プリンタで印刷するよりも安いぐらいです。
チラシ印刷をするのが初めてなら、下記の記事で詳しく解説しています。
一般ユーザーに最も人気の高いラクスルを利用した手順です。
よかったら参考にしてみて下さい。

