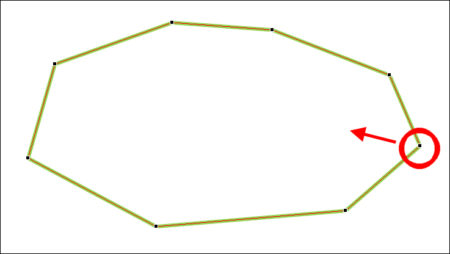Wordで自由に多角形(フリーフォーム)を描く手順を解説します。
実は、カジュアルな文書には多角形がとても効果的です。
かわいい、楽しい文書が作成できるようになりますよ。
多角形の図形はどんな場面で使えるか
多角形は[フリーフォーム]というボタンを使って描きます。
フリーフォームの図形は、こんな場面で活用できます。
イラストを囲んでシール風にする
イラストの輪郭をざっくりと多角形で囲むと可愛くなります。
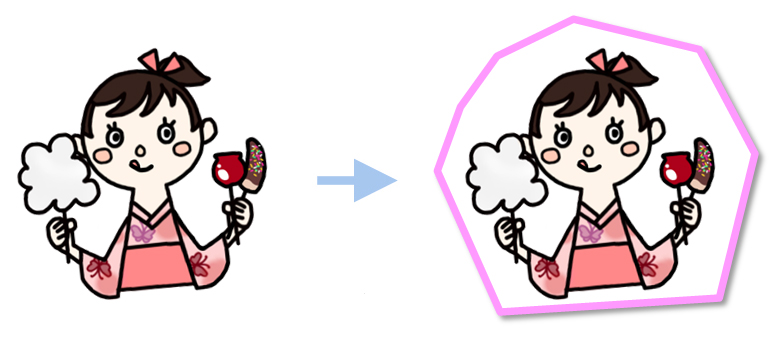
吹き出しを作る
Wordで用意されている図形の吹き出しは、無機質で使いづらい場面が多々あります。
フリーフォームなら、下図のようにちょっとオシャレな吹き出しを作成できます。

文章を囲む
文章の囲み線を多角形にするとかわいい雰囲気になります。
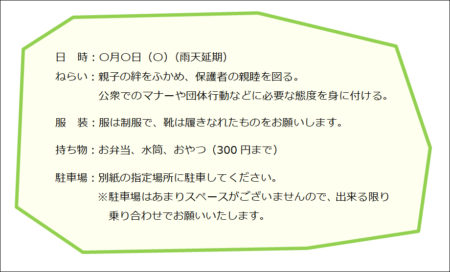
写真を切り抜く
写真をそのまま載せるのでなく、輪郭に沿って切り抜くと、写真に動きが出て元気な感じが生まれます。
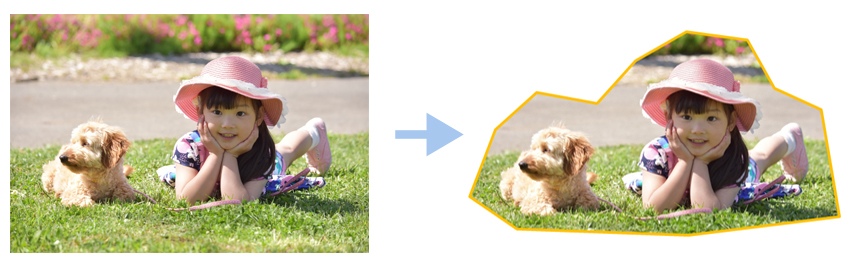
多角形を描く手順
それでは多角形(フリーフォーム)を描く手順を解説していきます。
多角形(フリーフォーム)を描く
1.[挿入]→[図形]→[フリーフォーム]と順にたどってクリックします。
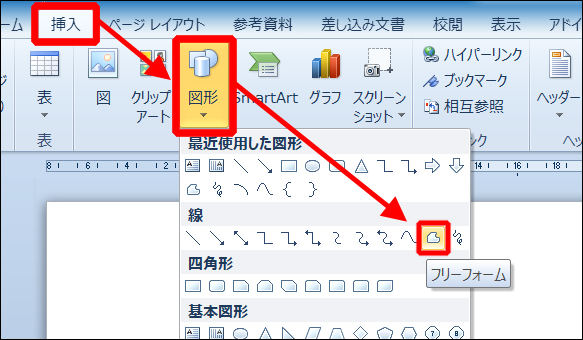
2.文書内に多角形を書いていきます。
クリックするたびに、多角形の頂点が追加されます。
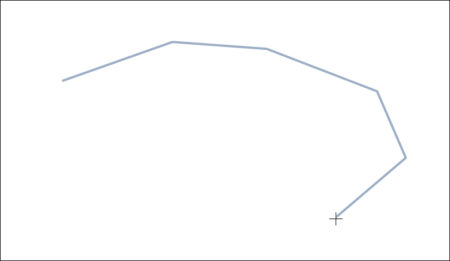
3.多角形を描き終えるには、最後に始点の箇所をクリックします。
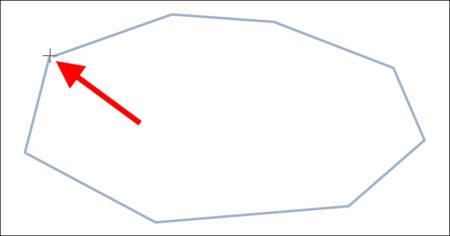
4.多角形が描けました。
下図は多角形を描いた後に、塗りつぶし、線の色、線の太さを変えたものです。
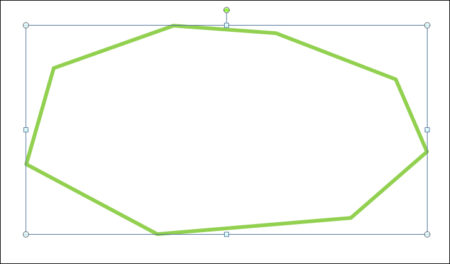
これで完成です。
でも場合によっては、描いた図形の頂点を移動させて形を整えたいときもあるでしょう。
そこで、この後は頂点の位置を調整する手順も紹介していきます。
多角形の頂点の位置を調整する手順
1.頂点を編集したい多角形を右クリックして[頂点の編集]をクリックします。
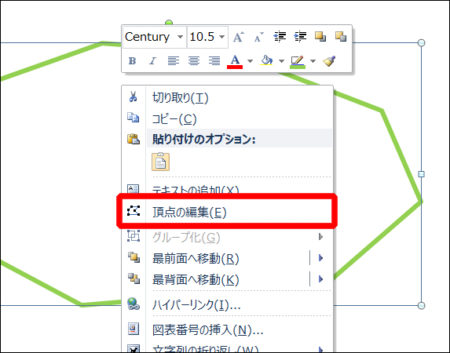
2.頂点の編集モードに切り替わり、頂点を移動できるようになります。
あとは移動したい頂点をドラッグして図形の形を整えましょう。