チラシを制作している時、イラスト素材を使いたい場面があります。
そんなときに便利なのがイラスト素材サイトの「イラストAC」です。
イラストACなら大量のイラスト素材から、自店にピッタリのイラストを選べます。

へぇ~!
私みたいな可愛いイラストがたくさんあるのかなぁ?楽しみ!

う、うむ・・・そうじゃな・・・

自分で「かわいい」と言っちゃいますか・・・
その自信をボクにも分けてください・・・
本記事ではイラストACの特徴や利用手順などを詳しく解説していきます。
初心者の方でもすぐに扱えるサイトですので、イラスト素材に困ったら、あなたも活用してみてください。
イラストACってどういうサイト?
「イラストAC」は、誰でも描いたイラストを投稿できます。
そして、投稿されたイラストは誰でも利用できます。
イラストの利用料は無料。
商用利用もOKです。(画像の加工も可能です)
さらには、引用元の記述も要りません。
ですから「イラストAC」と出典元の名前を書かなくても大丈夫です。
イラストの作成者名の記述も不要です。

つまりはチラシ制作にピッタリの利用条件ということじゃな
イラストACの長所
他の素材サイトと比較して、イラストACの主な長所を3つ紹介します。
素材の数が圧倒的に多い
イラストACは、とにかく圧倒的に素材の数が多い。
しかも日々、素材は増え続けています。
素材の数が多いため、目的のイラストが見つかりやすくなります。
これは当たり前のようですが、実は素材サイトでは非常に重要です。
素材数が少ないと「最後まで探したのに、欲しい素材が見つからなかった」ということが多発します。
つまりは、探した時間が全て無駄になってしまうわけです。

目的のイラストが無いサイトでイラストを探す、というのは、例えるなら魚のいない池で釣りをするようなものじゃよ。
さまざまなイラストが手に入る
イラストACは、多くのイラストレーターが投稿しているため、様々な雰囲気のイラストが手に入ります。
下図の人物イラストは、ほんの一例です。
これら3つのイラストだけでも、雰囲気はかなり違いますよね?

他にも様々な雰囲気の素材があります。
どんな用途にも合ったイラストが見つかりやすいのが、イラストACの長所の1つです。
検索で素材が見つかりやすい
目的の素材が検索で見つかりやすいのも、イラストACの長所です。
これは投稿者や運営会社が、イラスト素材の「タグ」(検索キーワード)を丁寧に設定しているのが理由です。
この「タグ」の設定も、素材サイトでは非常に重要な要素です。
適切にタグを設定していない素材サイトだと、検索がヒットしません。
ですから、どれだけ素材数があっても使いづらくなります。

イラストACの場合、投稿者は自分の素材を利用してもらいたいので、タグを丁寧につける傾向があるんじゃよ。
イラストACの利用登録
ここからはイラストACの利用手順を解説していきます。
まず、イラストACを利用するには無料の会員登録が必要です。
「イラストAC」に移動して、登録を済ませましょう。
登録手順は、イラストACのサイトに移動した後、下図の箇所にある[ダウンロード会員登録(無料)]から行ってください。
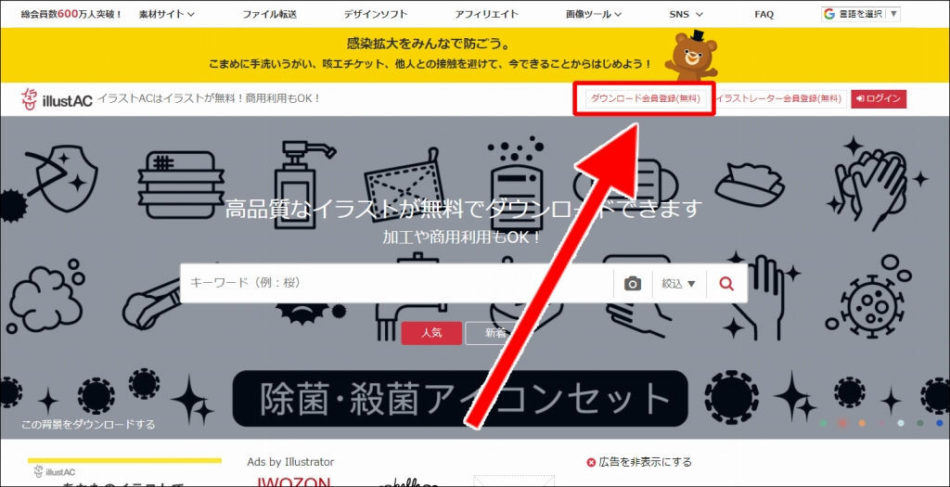
以降の登録手順は、一般的なネットサービスの会員登録の手順と同じですので割愛します。
(指示に従って、手順を進めれば大丈夫です)
会員登録が終わったら、次項に進んでください。
イラストACを無料で利用する際の注意点
イラスト素材を探す前に、無料会員で利用する際の注意点を紹介します。
イラストACは無料会員だと、主に下記の制約があるので注意してください。
- 検索回数は1日5回まで。
- ダウンロード数は1日につき9点まで。
- ダウンロードするたびに15秒の待ち時間がある。
特に1番目の「検索回数が1日に5回まで」は要注意です。
何度も検索し直していると、あっという間に5回に達してしまいます。
(5回に達すると下記の画面が表示され、検索できなくなります)

ちなみに、上記画面内にある「何度も検索する方法」とは有料会員(プレミアムサービス)のことです。
有料会員になれば、無料会員の様々な制約(検索回数、ダウンロード数、待ち時間など)が解除されます。
もしも頻繁にイラスト素材を使われるのであれば、有料会員も検討されると良いでしょう。
写真素材も使うのであれば
なお、有料会員になると、同じ会社が運営している写真素材サイト「写真AC」も有料会員として利用できます。
写真ACについては下記のリンクで詳しく解説しています。
無料会員の制限を解除するウラ技がある
実は、さきほどの無料会員の制限のうち、1~2番目については無料会員のまま、解除する方法があります。
下記のページで解説していますので、必要であれば、後で参考にして下さい。
イラストACで素材を手に入れる手順
それではイラストACで素材を手に入れる手順を、段階に分けて解説します。
素材を探すには
素材を探すには、キーワード検索します。
通常のネット検索と同様に、検索ボックス内に、探したい素材のキーワードを入力して検索してください。
↓下図は例として「整体院」で「施術」中の「男」のイラストを探しています。
(画面はイラストACのトップページ。キーワードは「整体院」「施術」「男」です)
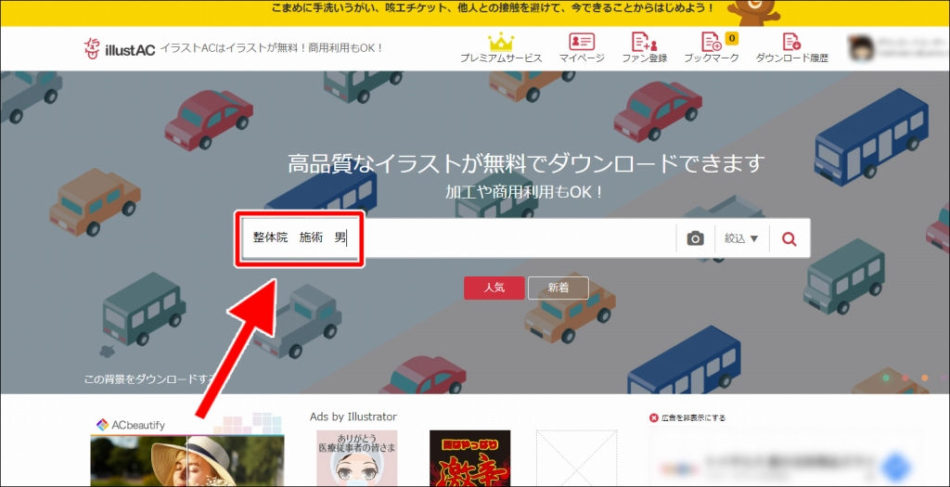
↓検索した後は、下図の赤枠の箇所を[180件ずつ]に変更してください。
(変更すると素材が1ページに多く表示されるので、素材を探しやすくなります)
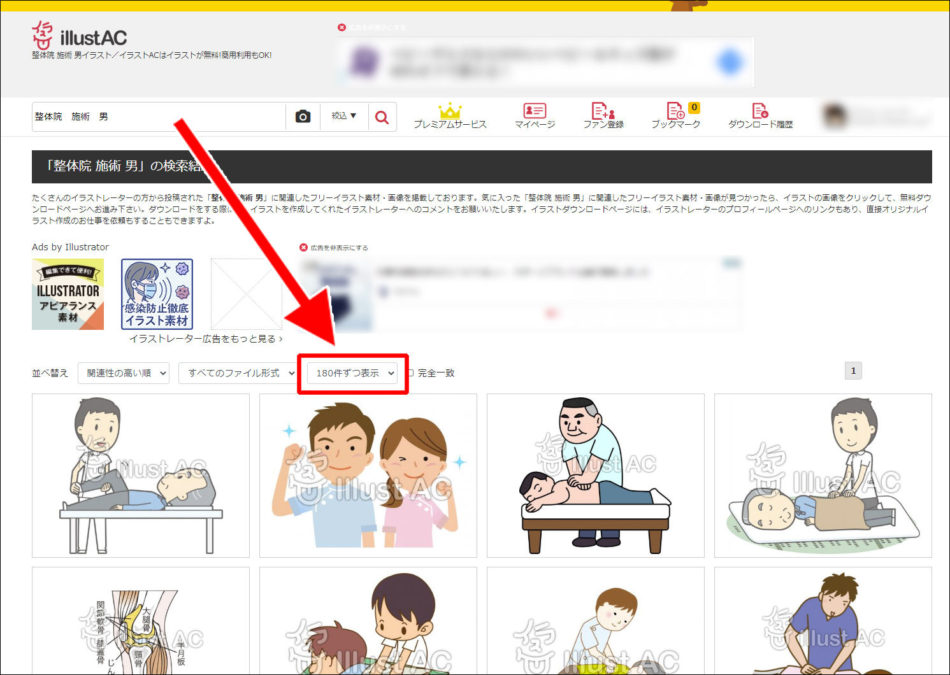
素材をダウンロードするには
↓目的のイラストが見つかったら、その素材をクリックします。
※ただし、素材の中央に表示される赤い四角の[関連イラストを見る]と、左下隅の投稿者名(下図は「ぴーちゃん」)の箇所はクリックしないでください。(別の手順になるため)
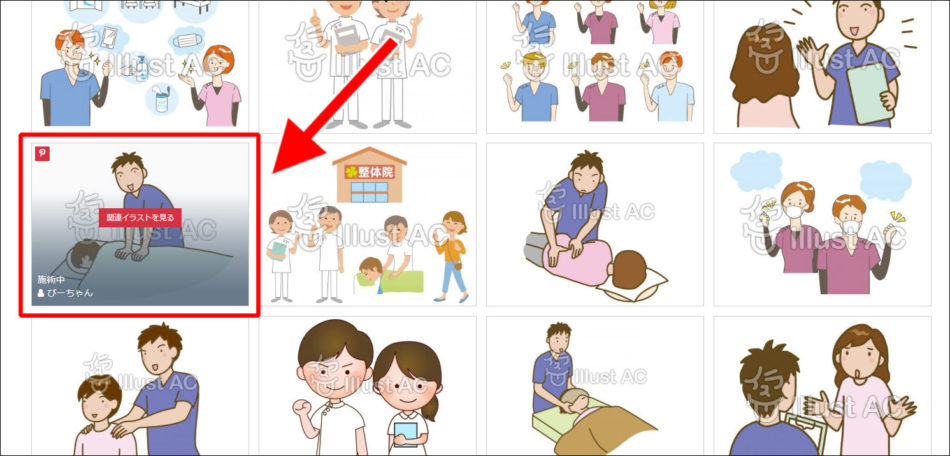
↓下図の画面が表示されたら、[PNG]のほうの[ダウンロード]をクリックします。
※[PNG]の項目が無いイラストの場合は、[JPEG]の[ダウンロード]をクリックしてください。
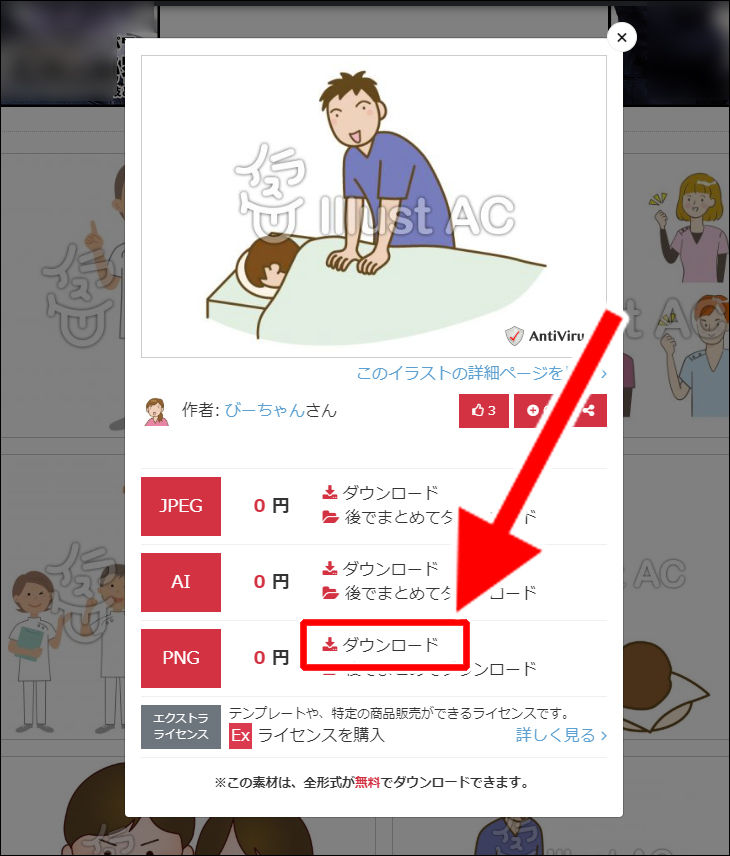
※下図の赤枠の箇所は、表示が異なる場合があります。
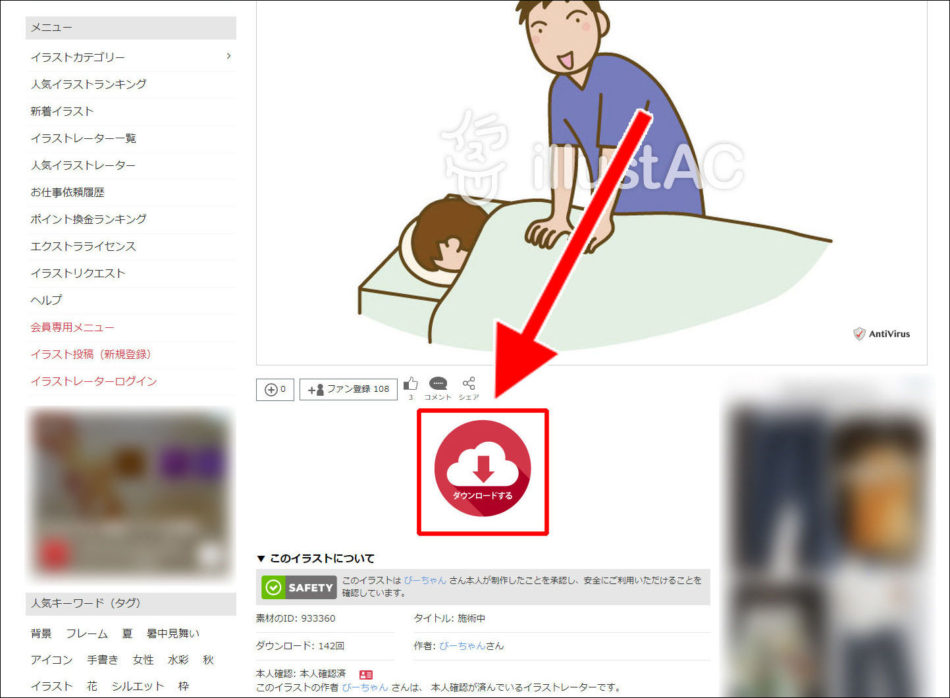
※「待ち時間」以外のパターンもあります。(アンケートの回答など)
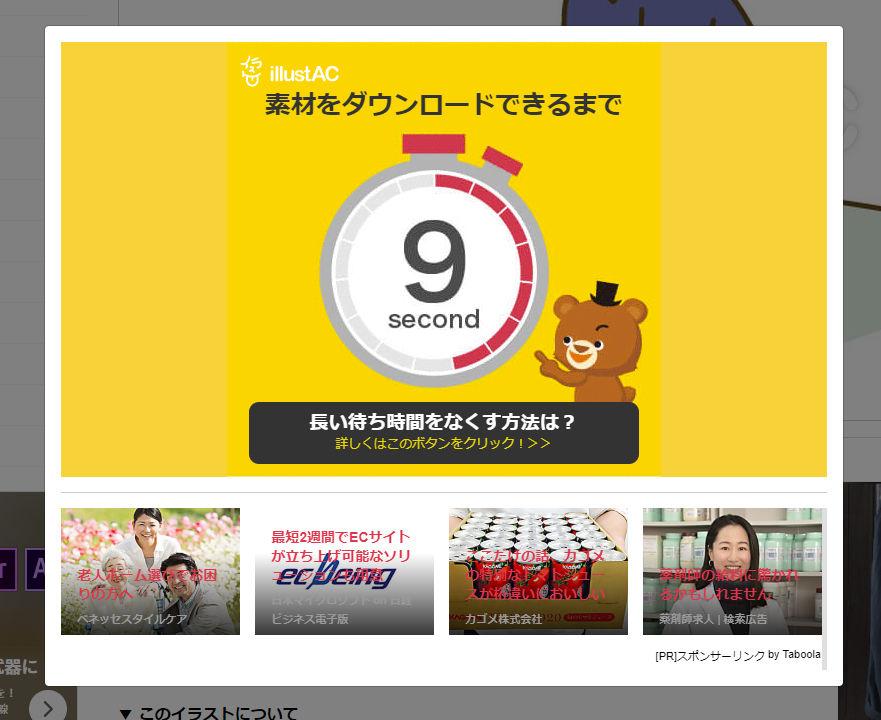
※PNGが無ければ、JPEGのダウンロードをクリックします。
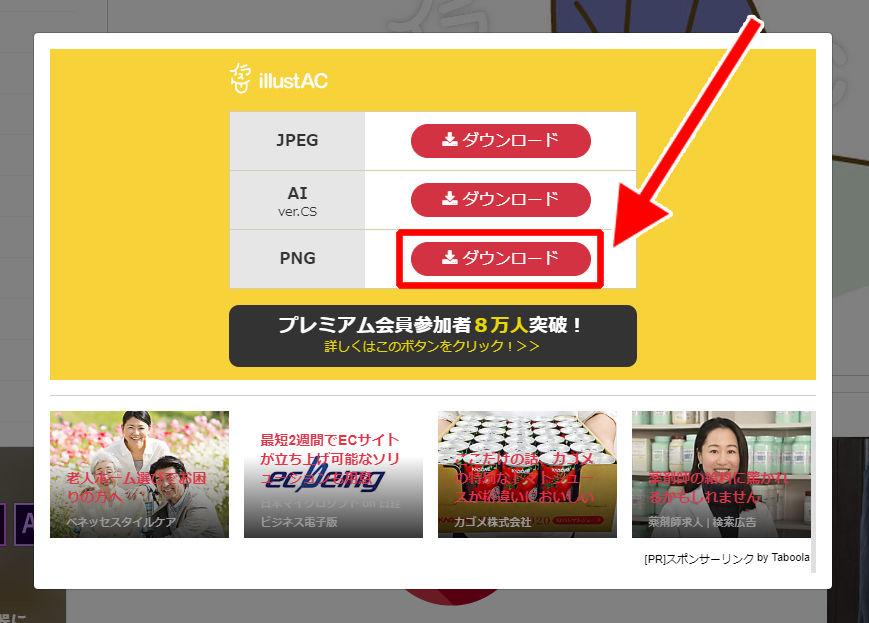
ダウンロードした素材がどこに保存されたか確認する
ダウンロードした後、素材がどこに保存されたか確認する手順です。
↓画面下部に表示されたファイル名の右端にある上向き矢印をクリックします。
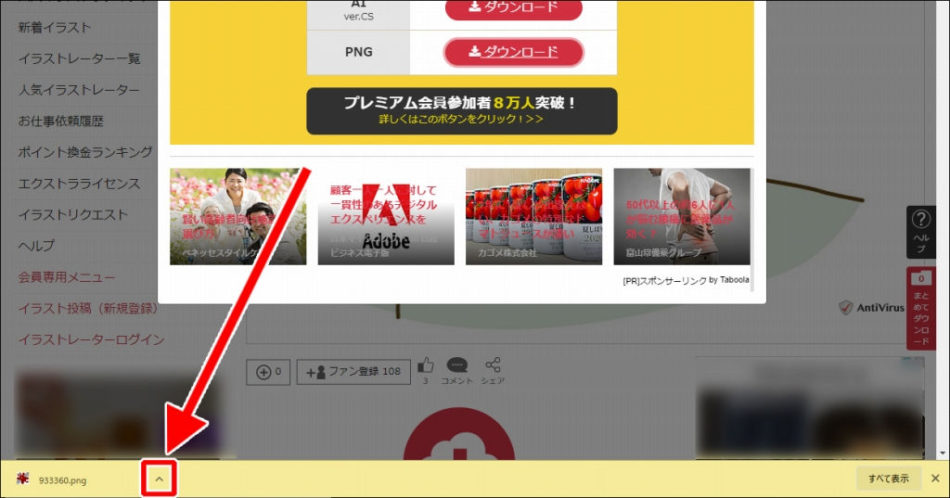
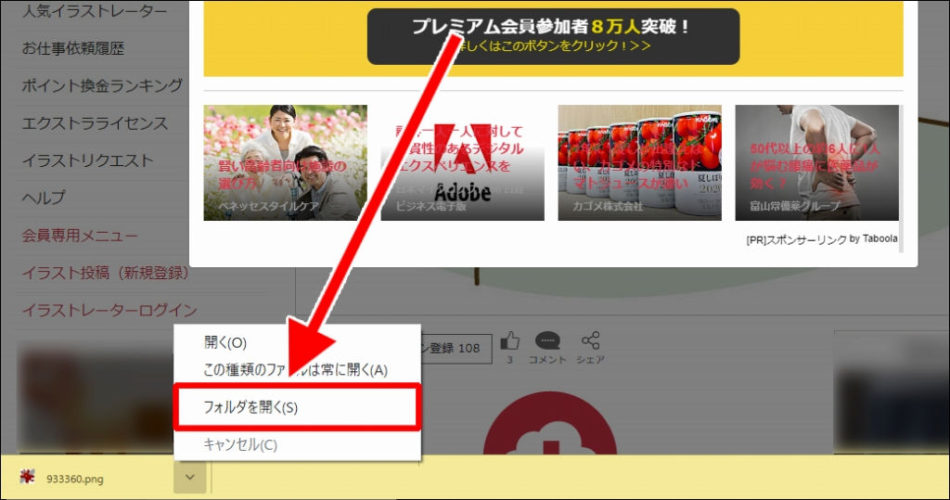
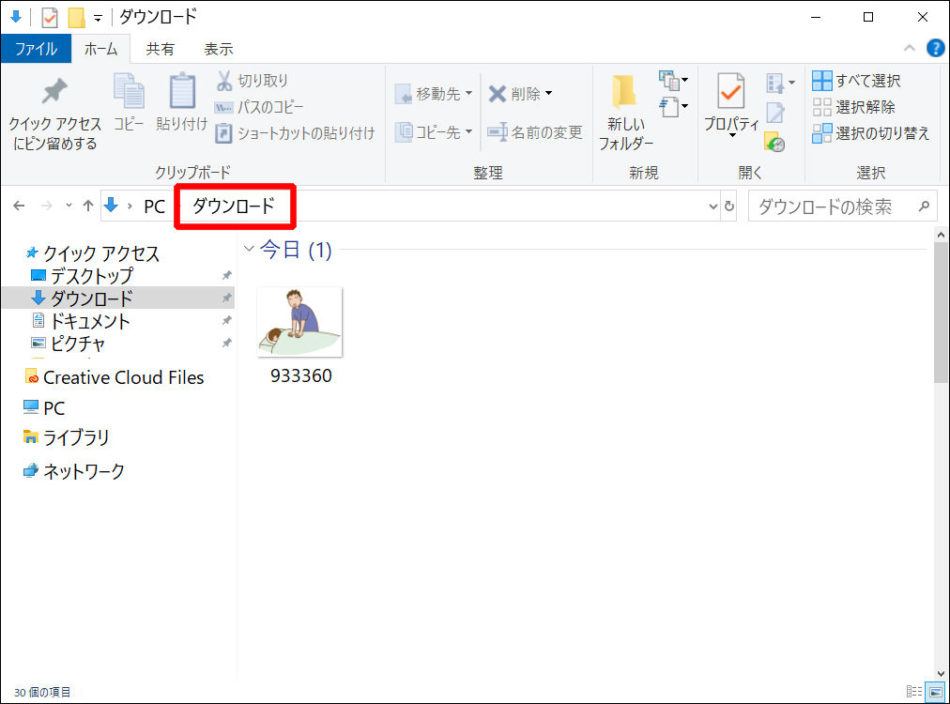
チラシ制作で知っておくと便利なテクニック
チラシ制作で知っておくと便利な画像に関するテクニックを2つ紹介します。
イラスト作者を指定してイラストの統一感を出したい場合
統一感を出すために、同じ作者のイラストを手に入れたい場面もあるでしょう。
例えば、下記の2つの画像をご覧ください。
まず、こちらはイラストが統一されていない状態。↓
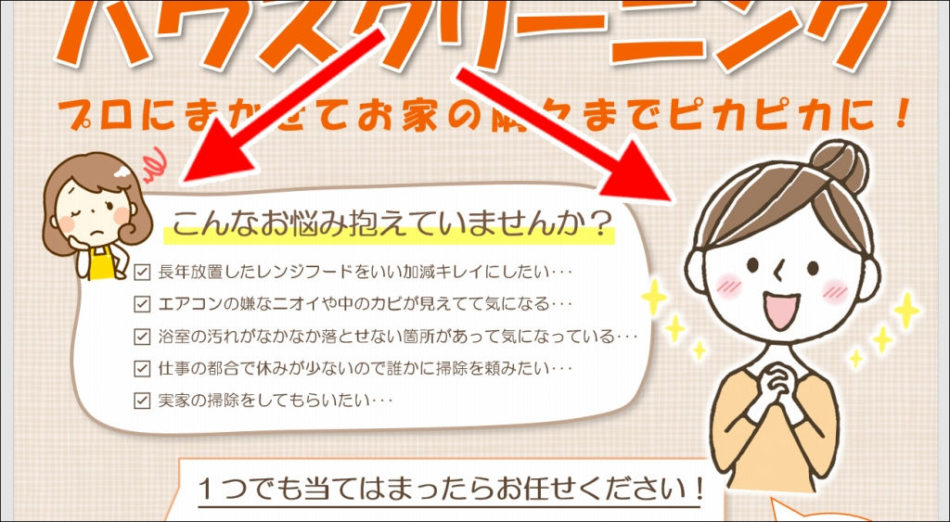
そして、こちらがイラストが統一された状態↓

統一させるのに便利なのが、作者を指定してイラストを検索する手順です。
必要な方は、下記のリンクで解説していますので参考にしてください。
複数がまとまった素材から1つを抜き出したい場合
イラスト素材によっては、複数の素材が1つにまとまったものがあります。
下図は例です。
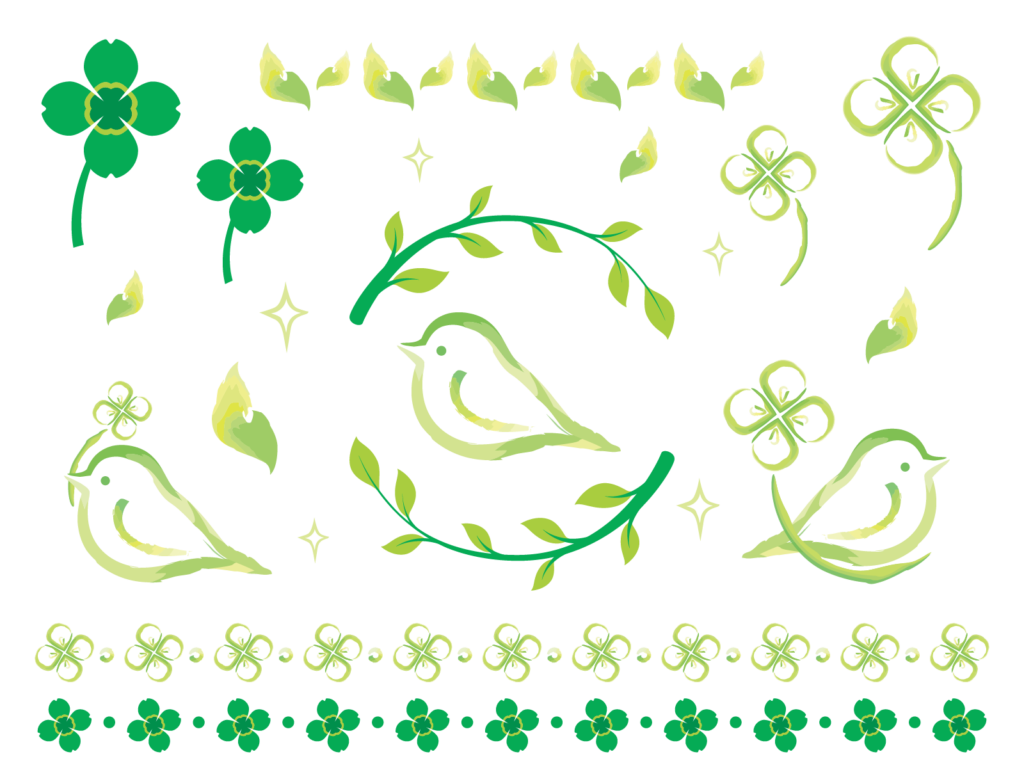
こうした素材から、欲しい素材だけを切り抜いて使う手順については、下記のページで解説しています。
必要な方は、そちらも参考にしてください。

