「うーん、どの色に変えても違和感がある…」
Wordでカラーの文書を作成しているとき、どうも色がしっくりこない
時間ばかりが無為に過ぎていき、次第にうんざりしはじめる…。
そんなふうに陥ったことはありませんか?

わかるわ~!
アレコレ色を変えてみても何か違うんだよね~

なぜしっくりこないんでしょうね?

ふむ。そもそも正しい場所で色を選んでいるかの?
色選びはそこがミソなんじゃ。
本記事ではWordなどのOfficeソフトで色を選ぶ際に役立つコツを紹介します。
このコツを押さえておけば、色の選択肢が大幅に増えて適切な色を選べるようになれますよ!
用意されている色の問題点
Officeソフトには、色のメニュー(下図)があります。
あなたはこのメニューから、いつも色を選んでいませんか?
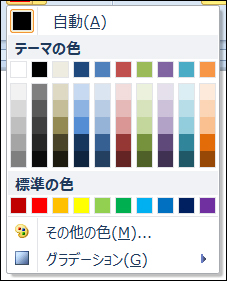
このメニューに見えている色から選ぼうとすると難しくなります。
色の選択肢が無さすぎるからです。
もう少し詳しく見ていきましょう。
このメニューの上部にある[テーマの色]↓
ここは彩度が低めの色です。
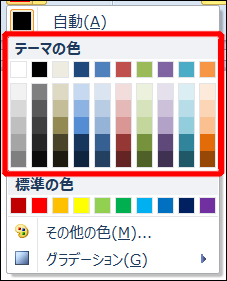
なんだか地味な色ですよね。
文書がどうしても暗くなりがちです。
そして、下部にある[標準の色]のほうは彩度が高い。
元気な印象の色です↓
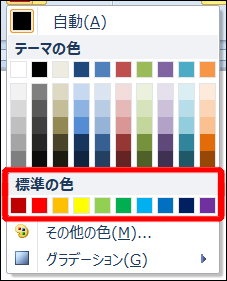
この箇所の色は、一般的な文書だと明るすぎて使いづらいことが多いです。
全体がまとまりづらくなる色でもあります。
色が足りていない
つまり、上記のメニューの色だけでは少なすぎるのです。
文書の内容によってはピッタリの色がありません。
そのため、どれだけ色を変えて試してみても「しっくりこない・・・」となってしまいます。
自由に色を選ぶにはどうすればよいか
しっくりこない場合は、[その他の色]を使いましょう↓
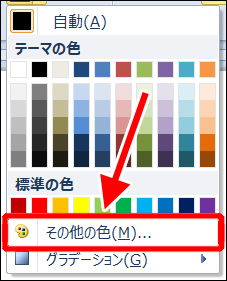
上記の[その他の色]をクリックしたら、2つの選択肢が表示されます。
[標準]と[ユーザー設定]です↓
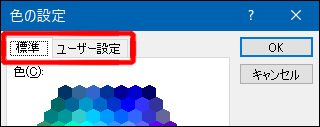
それぞれに使い道がありますので、詳しく紹介していきます。
素早く色を選びたいなら[標準]
[標準]の画面には、色が六角形のグラデーション状に用意されています。
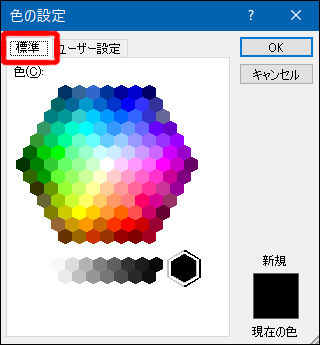
この六角形の中から、色を直接クリックして指定できます。
この画面なら最初に表示されるメニューよりも色の選択肢が大幅に増えます。
まずは、この中から適切な色を選んで設定しましょう。
細かく指定したいなら[ユーザー設定]
先ほどの[標準]の六角形から選んだ色でも、設定してみたら違和感が生じるときがあります。
「この色だと微妙に鮮やかすぎるんだよなぁ・・・」
そんなときには、[ユーザー設定]の画面が活躍します。
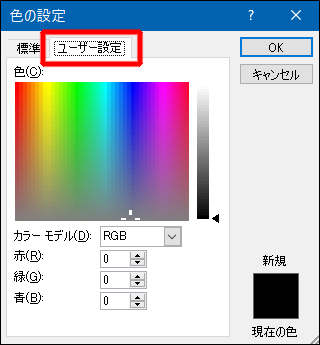
[ユーザー設定]画面なら色を自由に調整できます。
[ユーザー設定]画面のコツ
この[ユーザー設定]画面を利用する際にはポイントがあります。
それは[カラーモデル]の項目を[HSL]に変更する、という点です↓
![[カラーモデル]の項目を[HSL]に変更](https://jisaku-chirashi.com/wp-content/uploads/2017/10/word-color-choice-8.jpg)
[HSL]にすると、その下の項目が[色合い][鮮やかさ][明るさ]に変わるので、色を調整しやすくなります↓
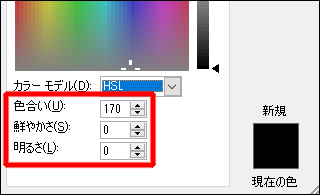
実際に色を選ぶ手順
では、色を設定する際の手順を実際にたどってみましょう。
1.まず、[標準]の六角形状から目的の色を選んで設定します↓
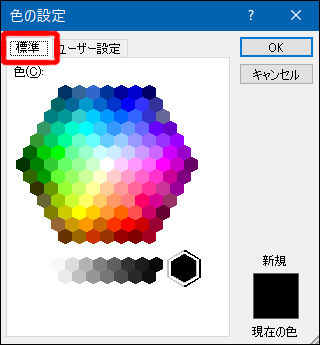
2.その色がピッタリくれば、それで手順は終了です。
違和感があった場合は再度[その他の色]の画面を開いて、今度は[ユーザー設定]のほうを開きます。
開いた後は前述のとおり、[カラーモデル]の項目を[HSL]に変更します。
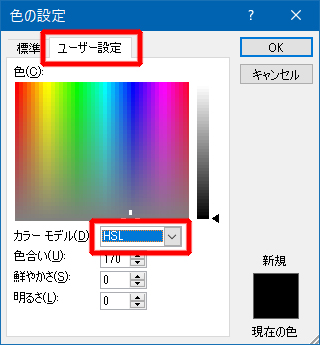
3.あとは各項目を調整して、色を作成します。
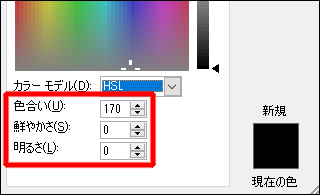
4.調整できたら、最後に[OK]をクリックして確定します。
これで手順は完了です。
どの色を使えばいいのかわからない場合
ここまで自由に色を選ぶ手順を紹介してきました。
しかし、そもそもとしてどの色を選べばいいのか?
そこから悩まれているかもしれません。
色はなんでも使って良いわけではありません。
文書の内容にあった適切なイメージの色というものがあり、それを使わないと、読み手の好感が得られないのです。
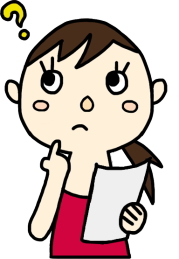 「なんか、好きじゃないのよね・・・」
「なんか、好きじゃないのよね・・・」
色の適切なイメージについては下記のページで解説しています。
どの色を使えばよいか迷った場合は参考にしてみてください。
色の適切な配分とは?
色には適切な配分というものがあります。
実は、ある一定の割合に沿って色を使いわけると文書の見栄えが良くなるのです。
その割合については下記のページで解説しています。
色の使い方で迷いがある人は参考にしてみてください。
まとめ
本記事では、Wordでカッコいい文書を作るための色を選ぶ手順を紹介しました。
色が無い場所から選んでいたら、しっくりこないのは当たり前ですよね。
本記事で紹介した正しい色選びの手順を使って、クオリティの高い文面に仕上げちゃいましょう!

