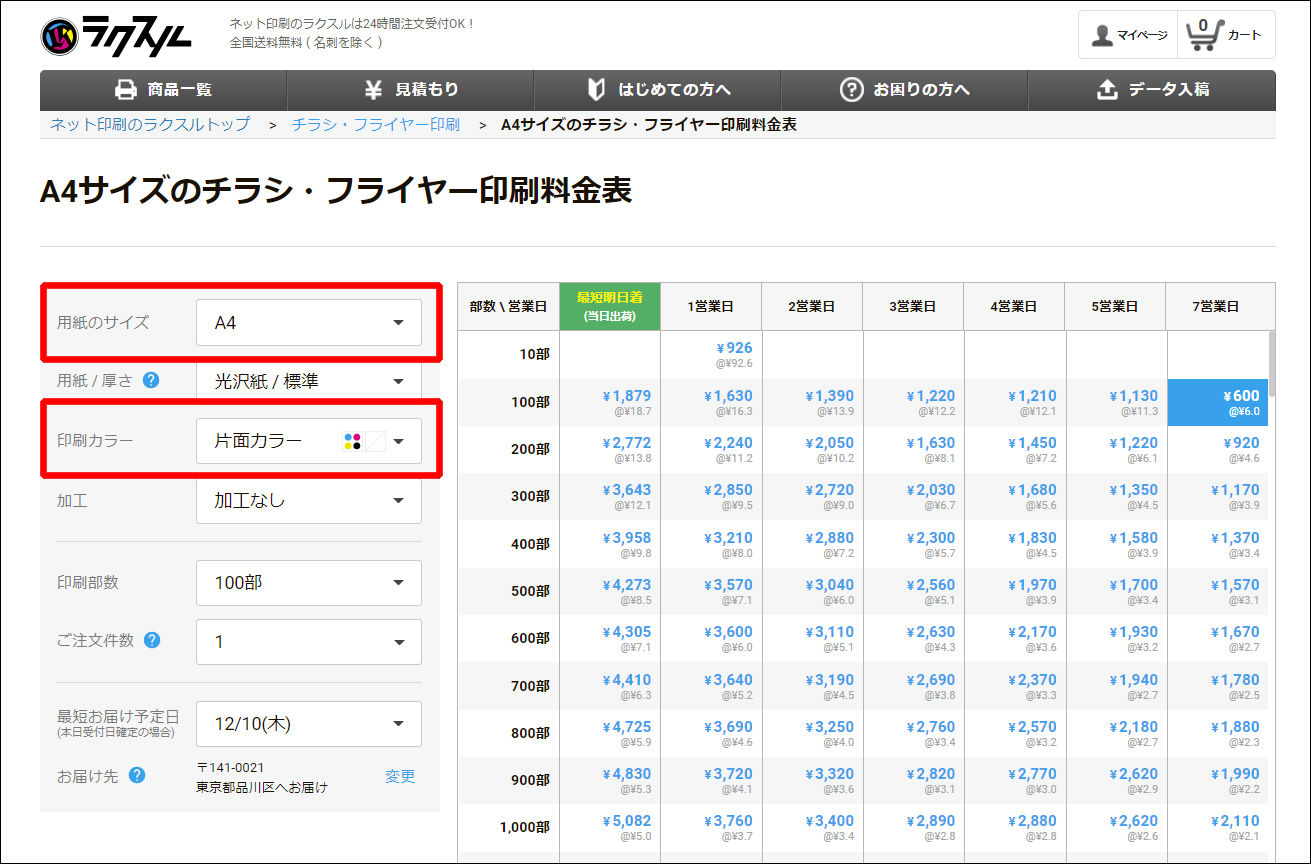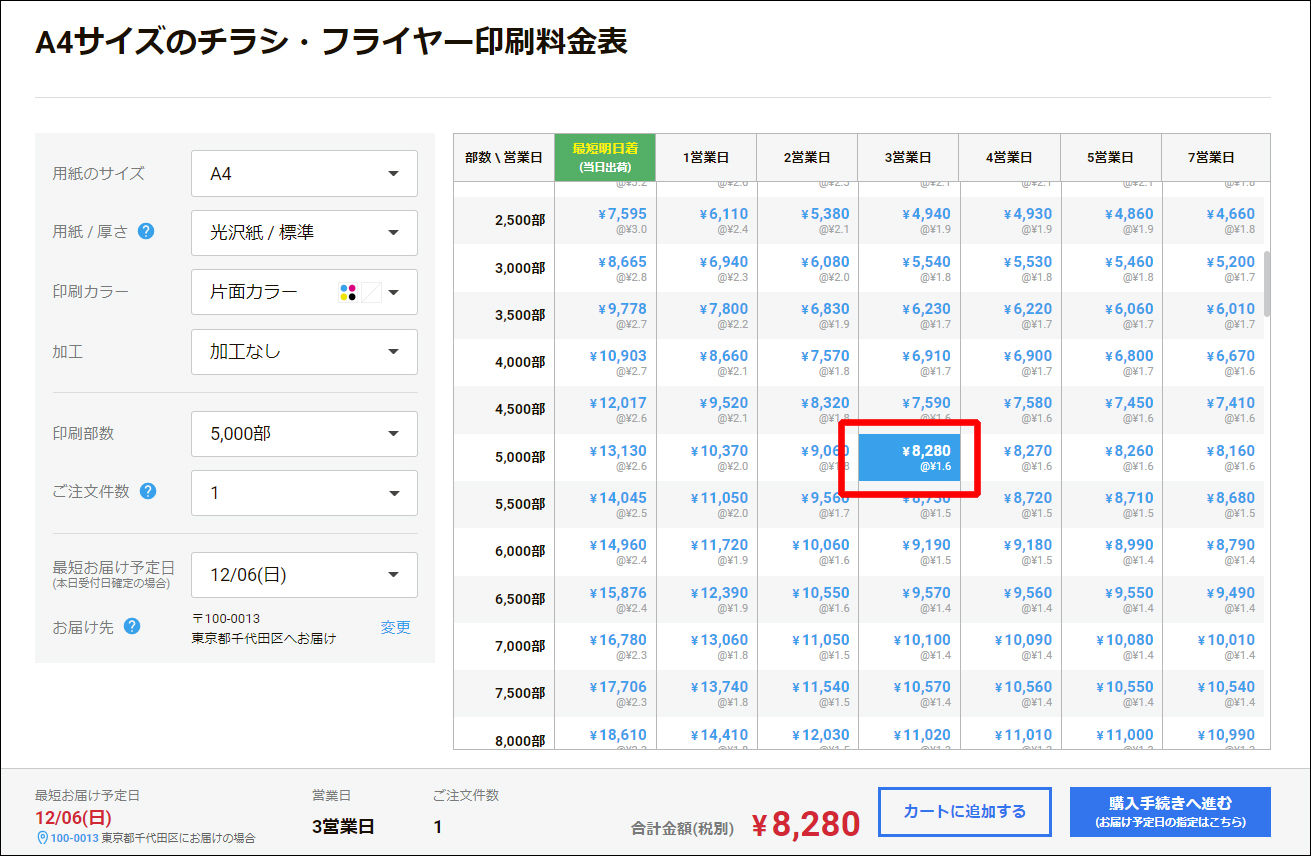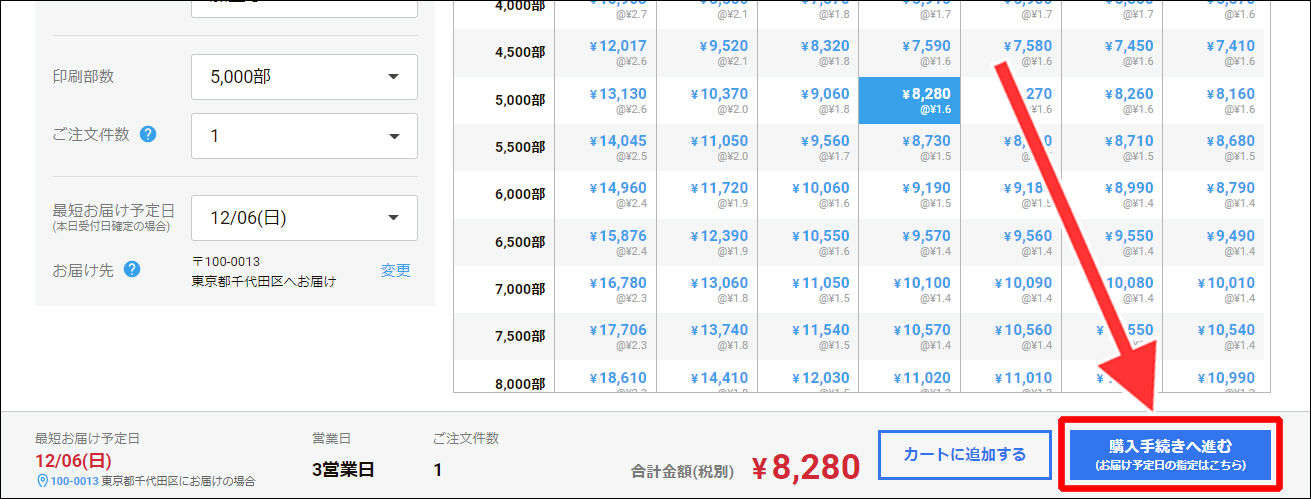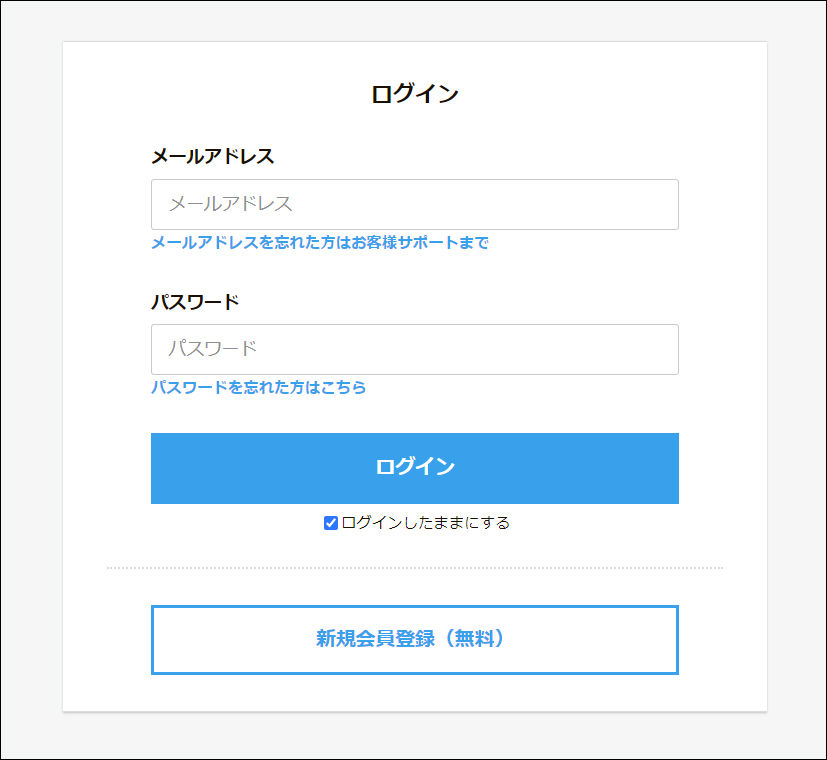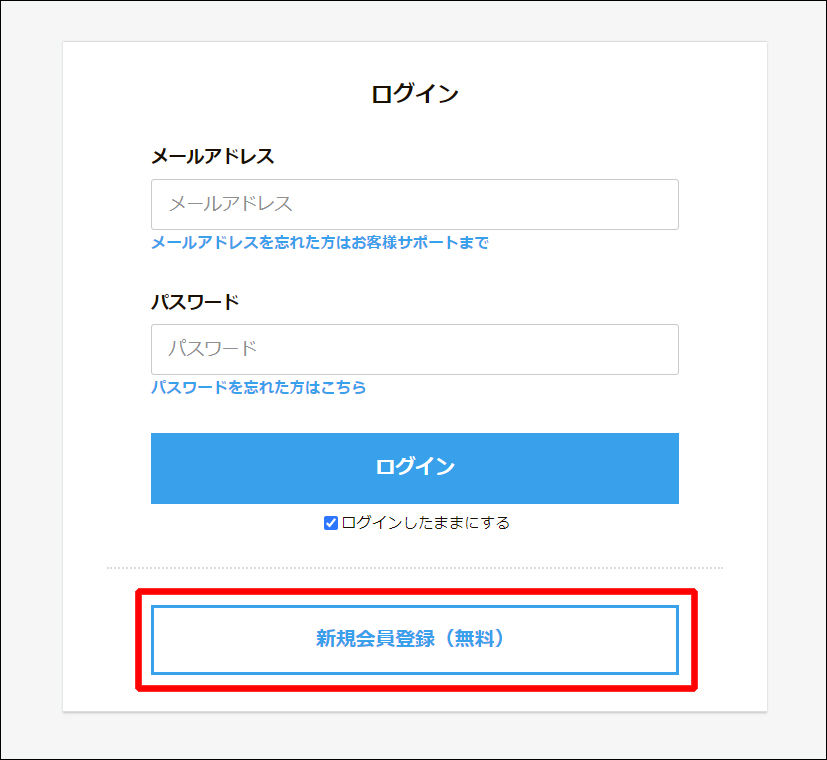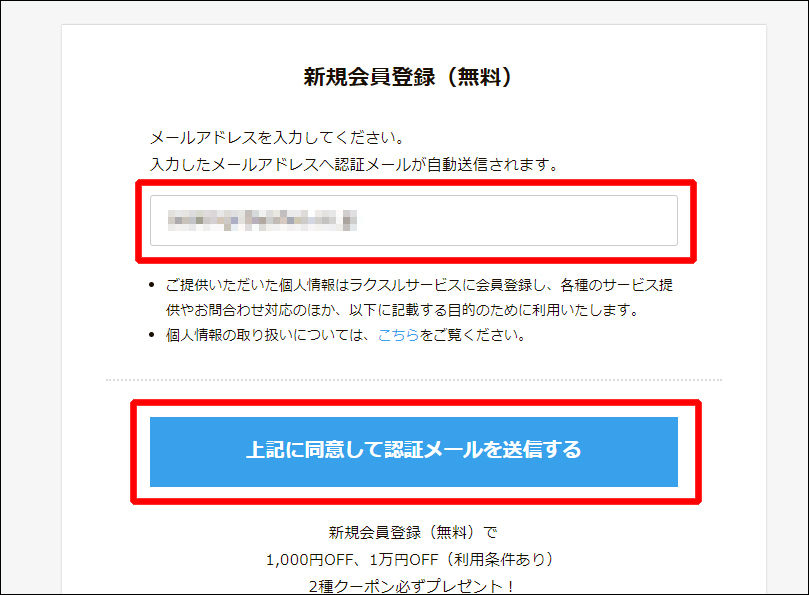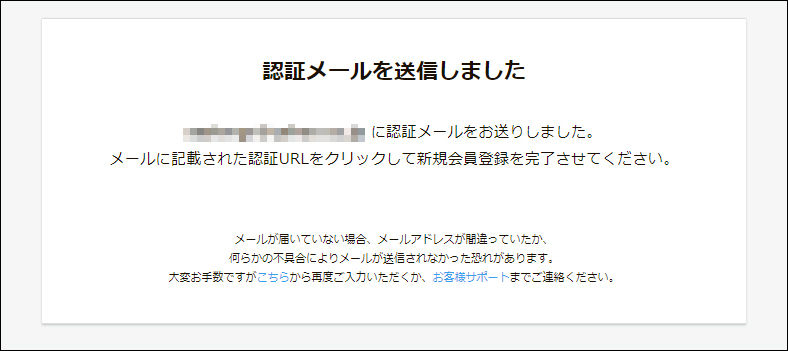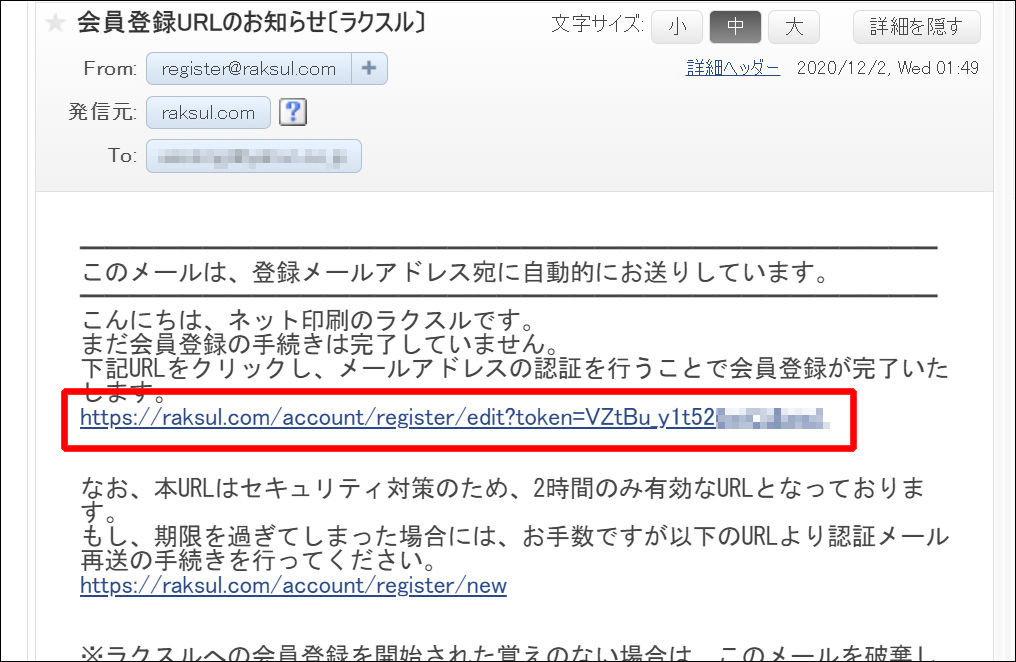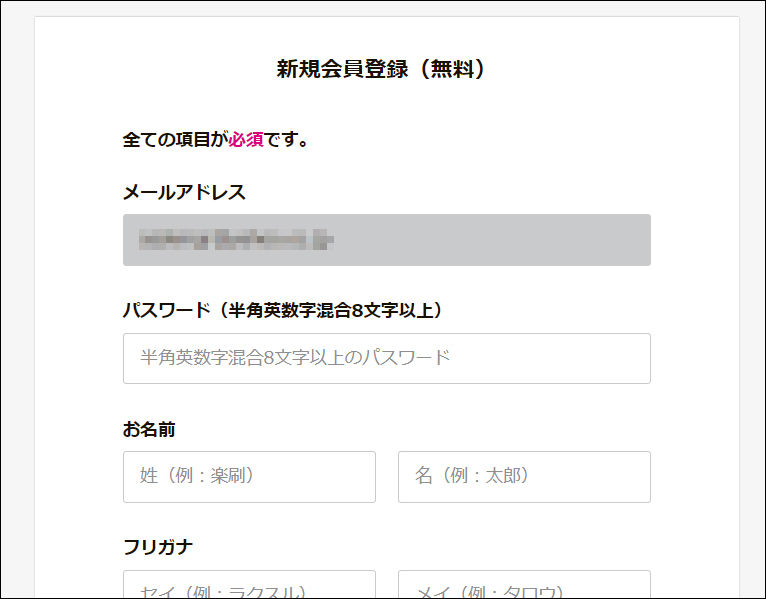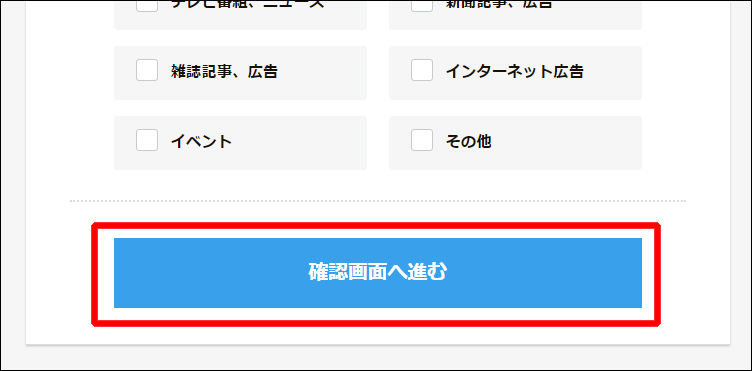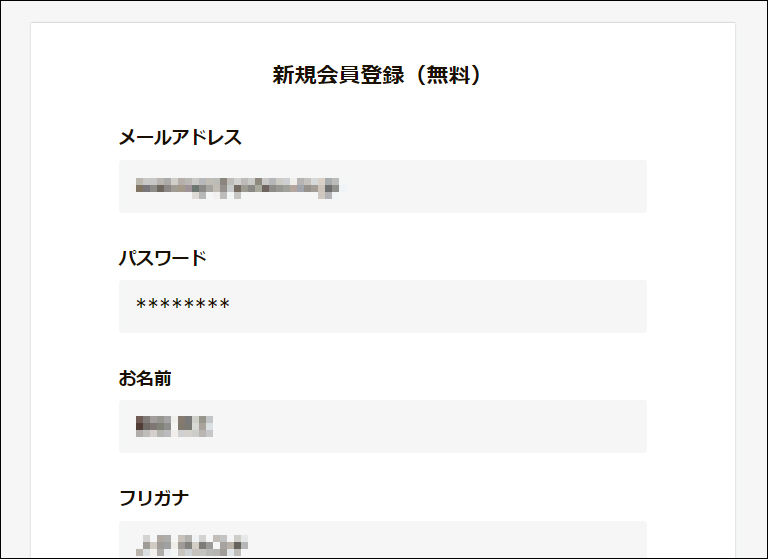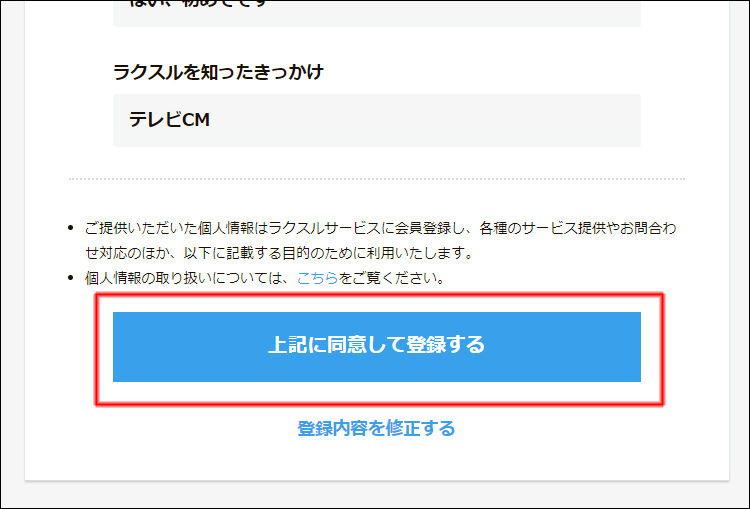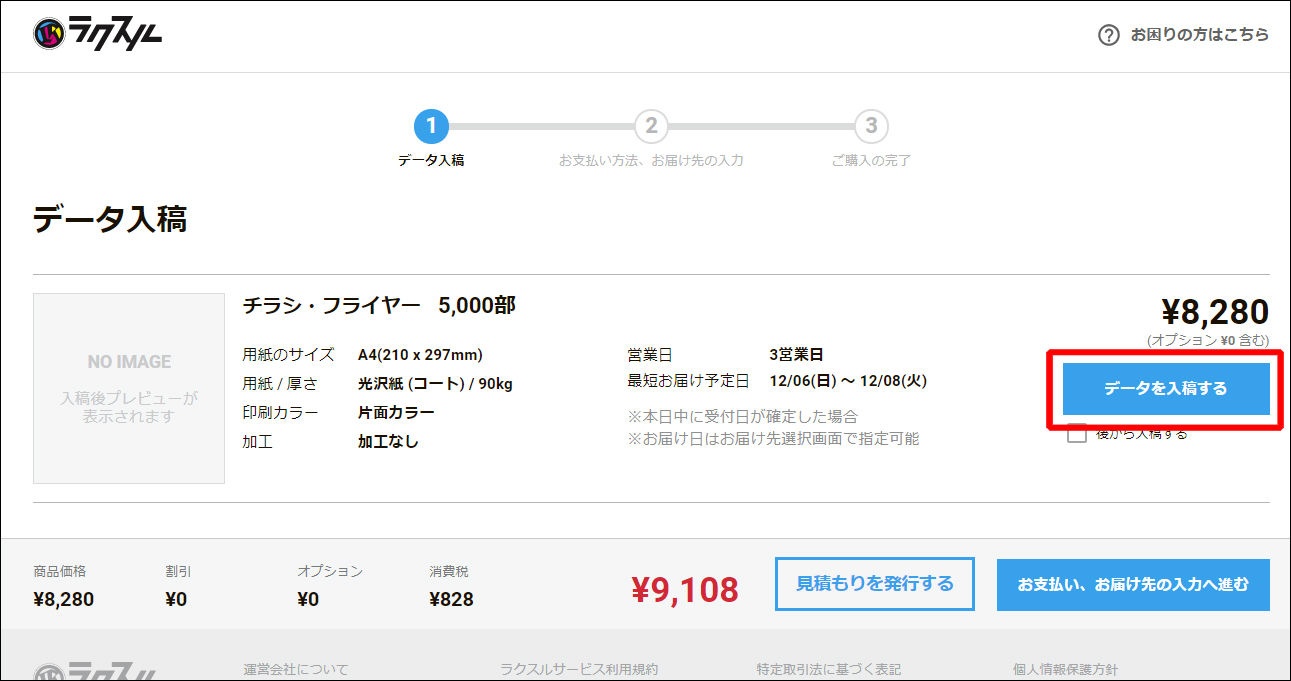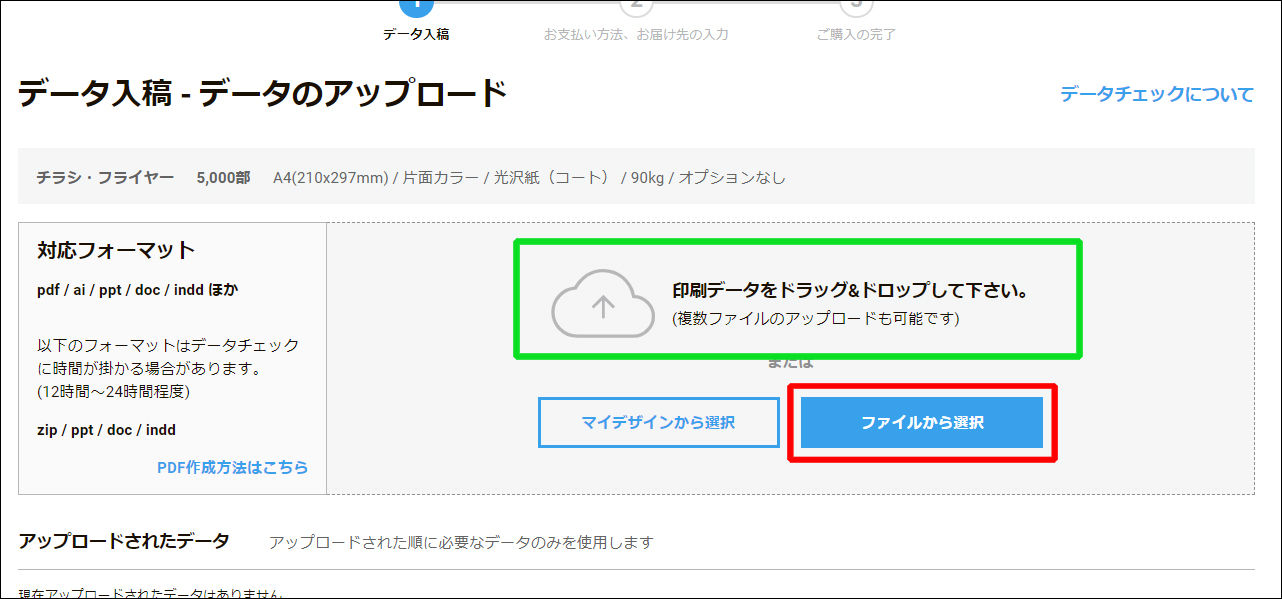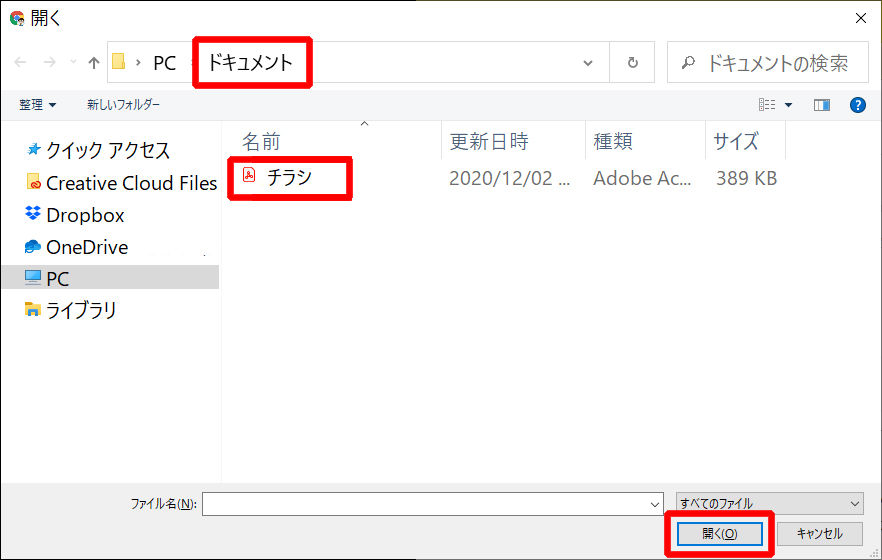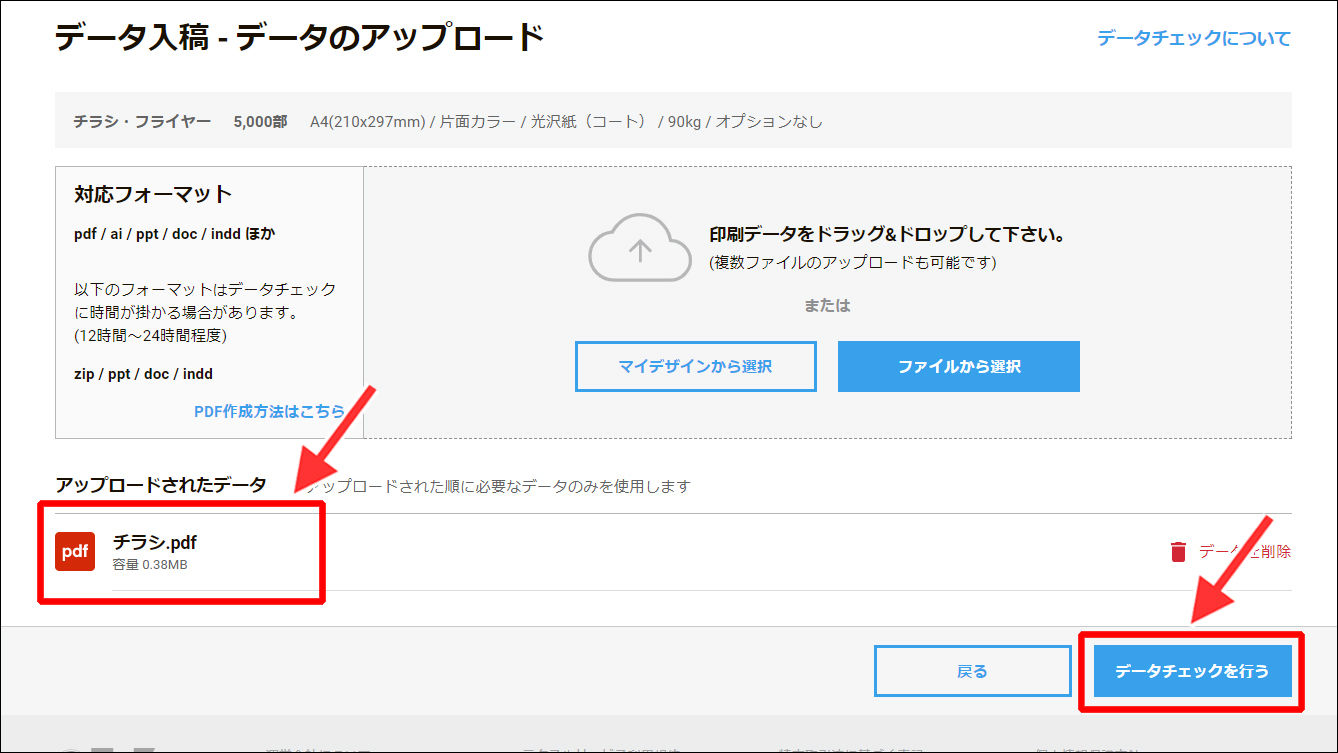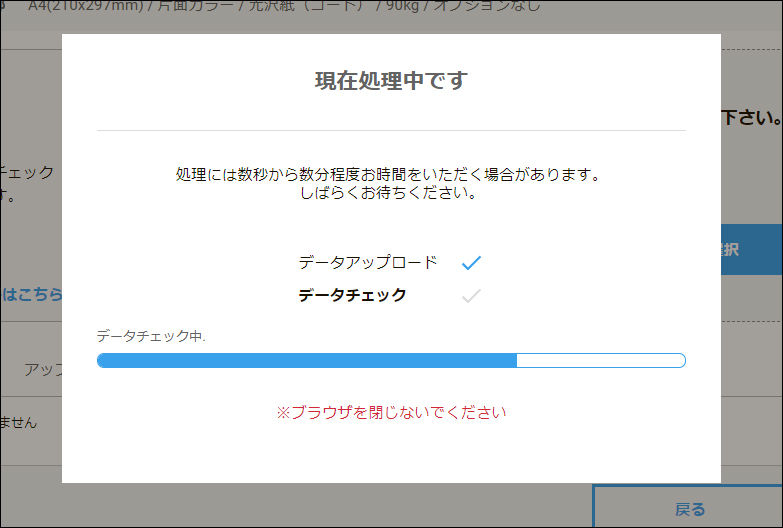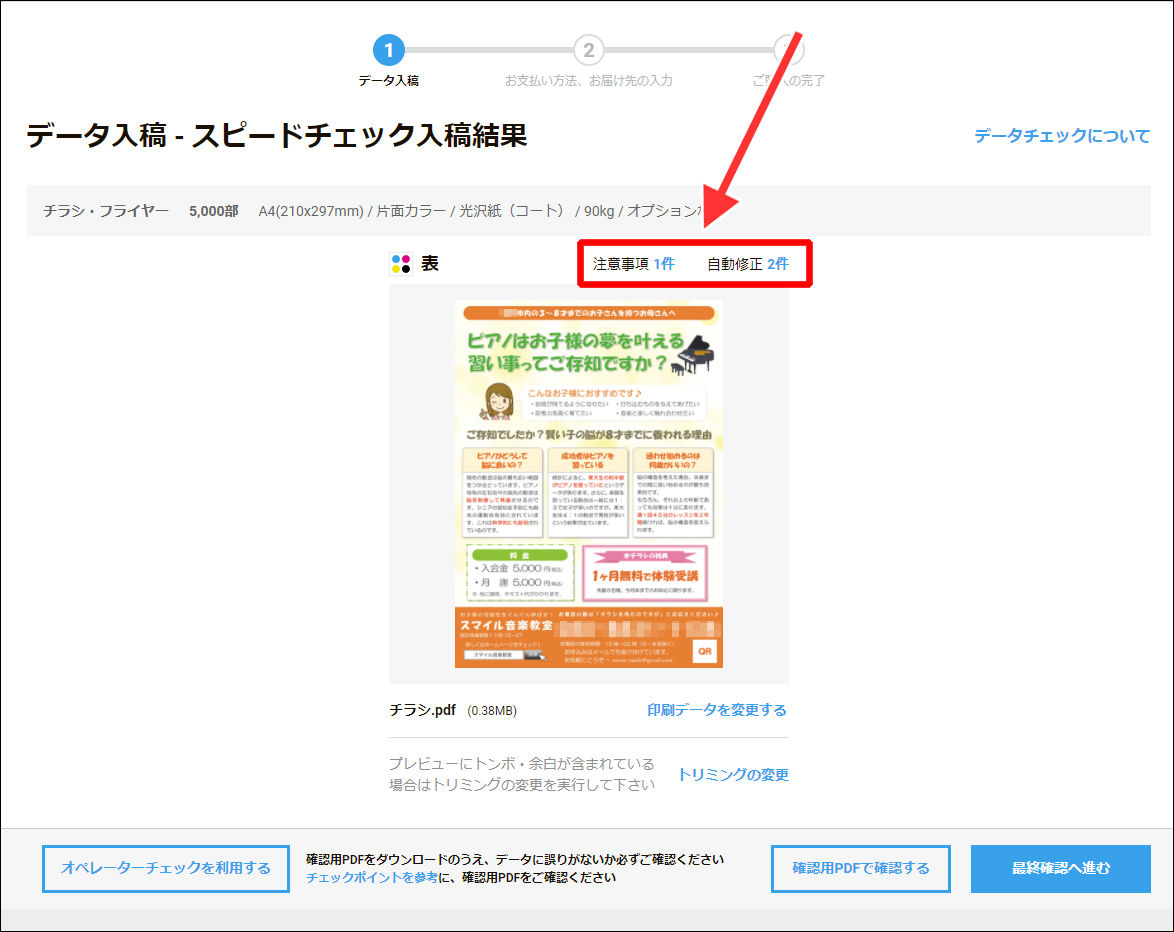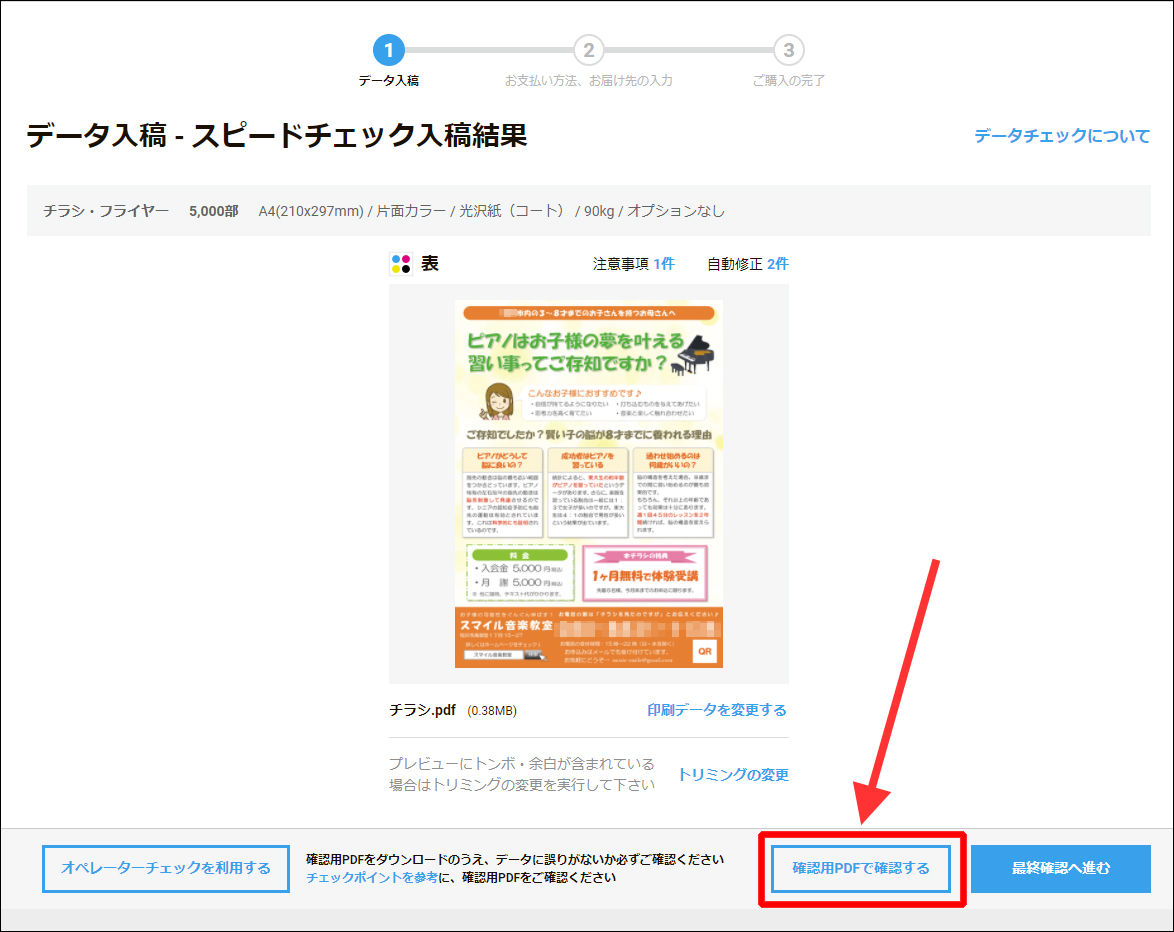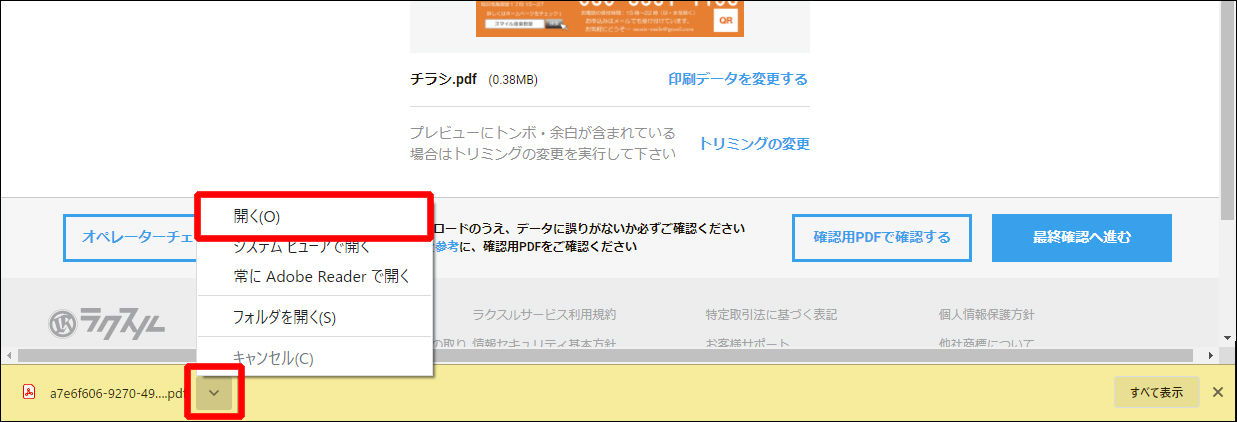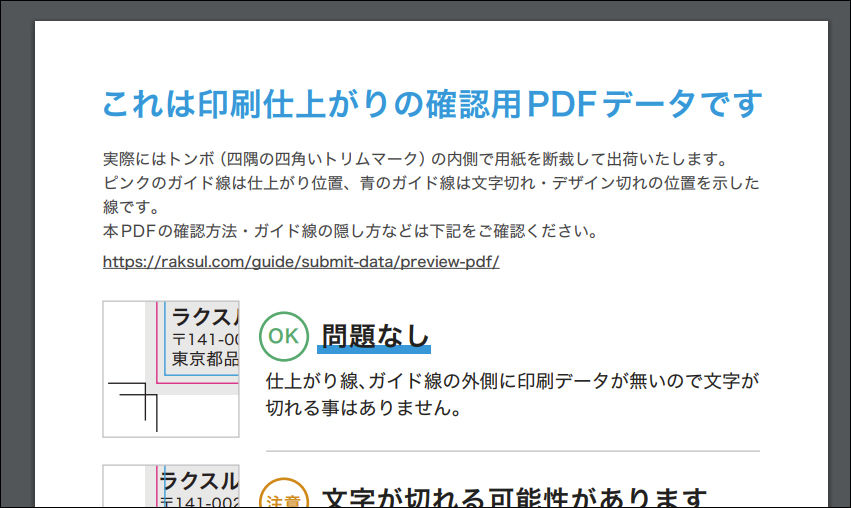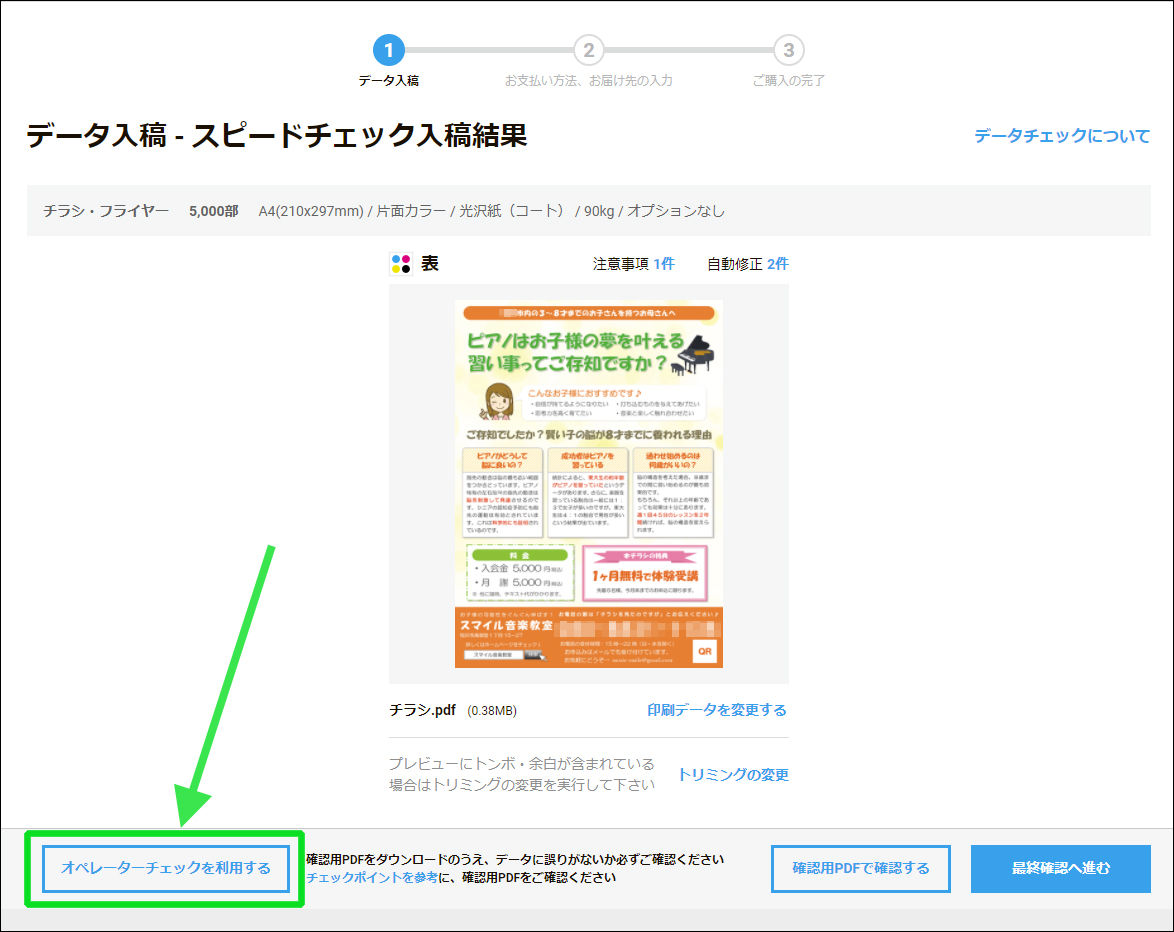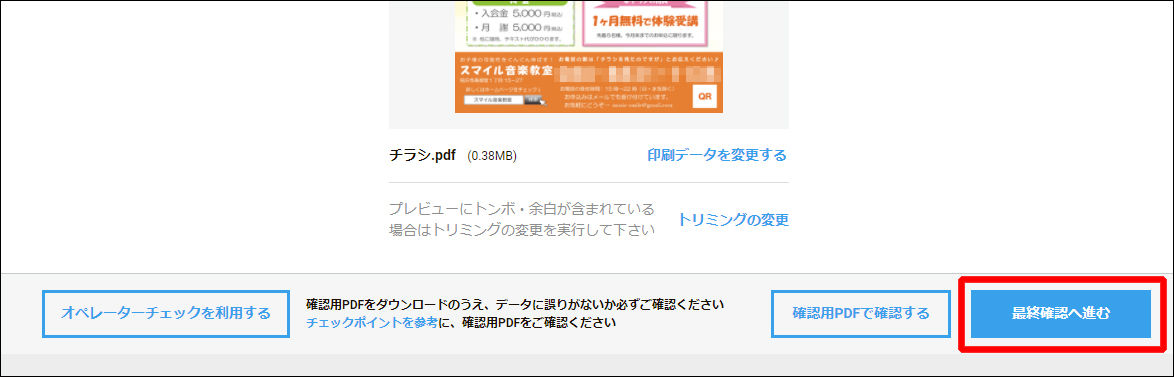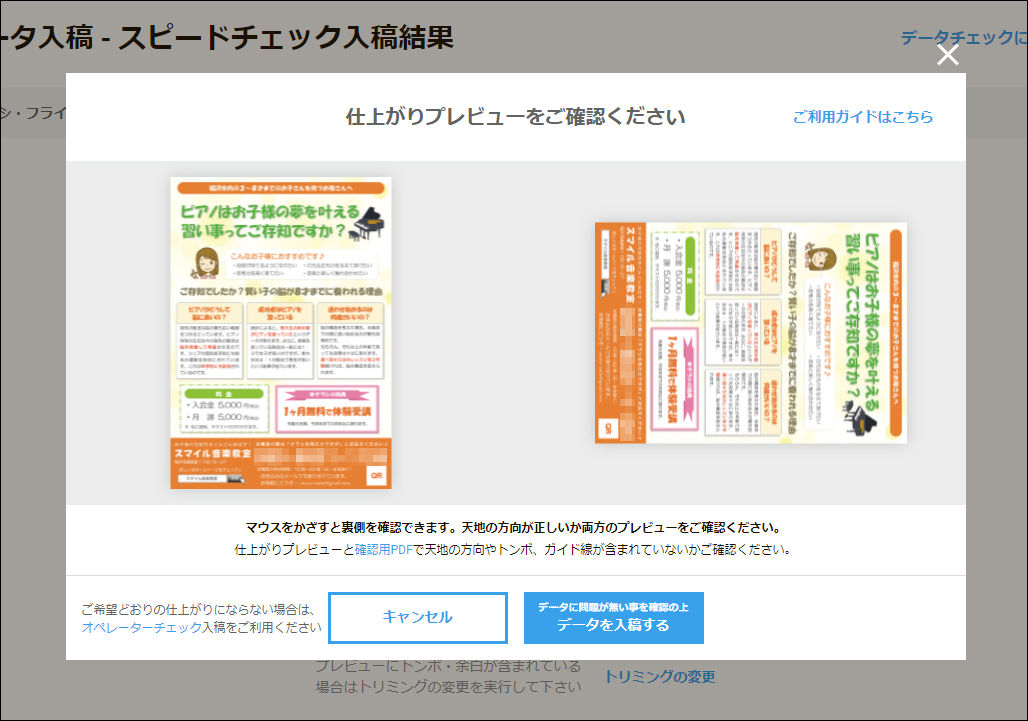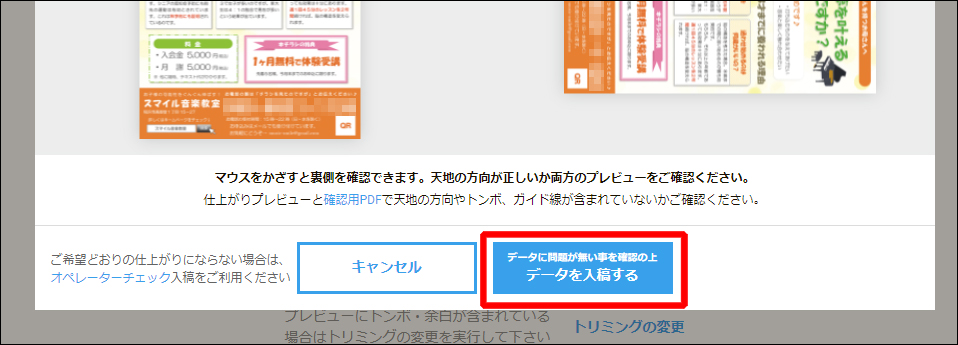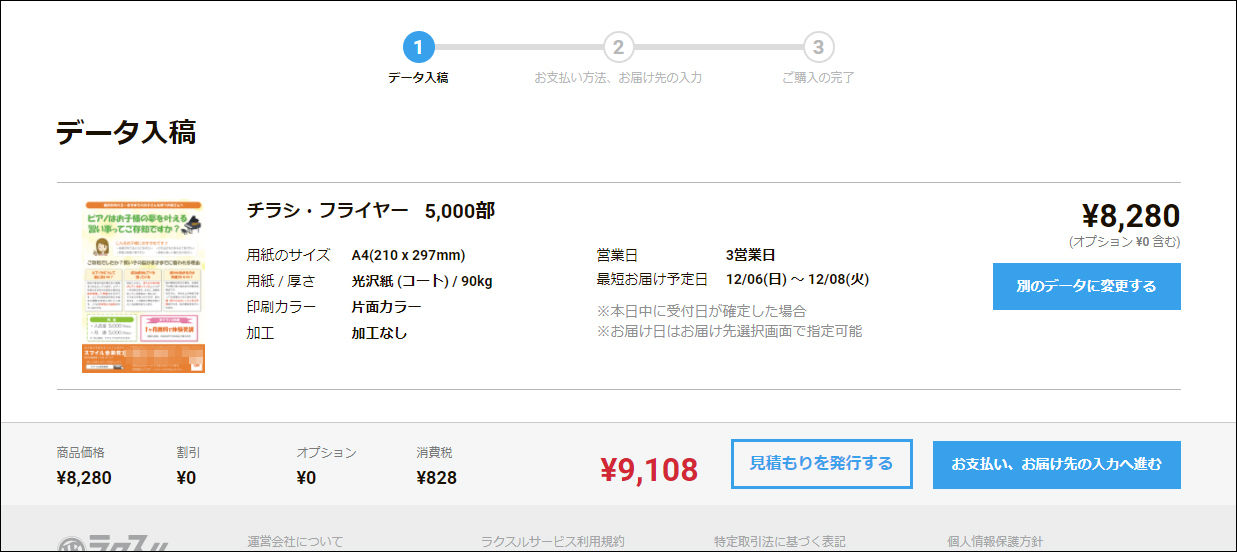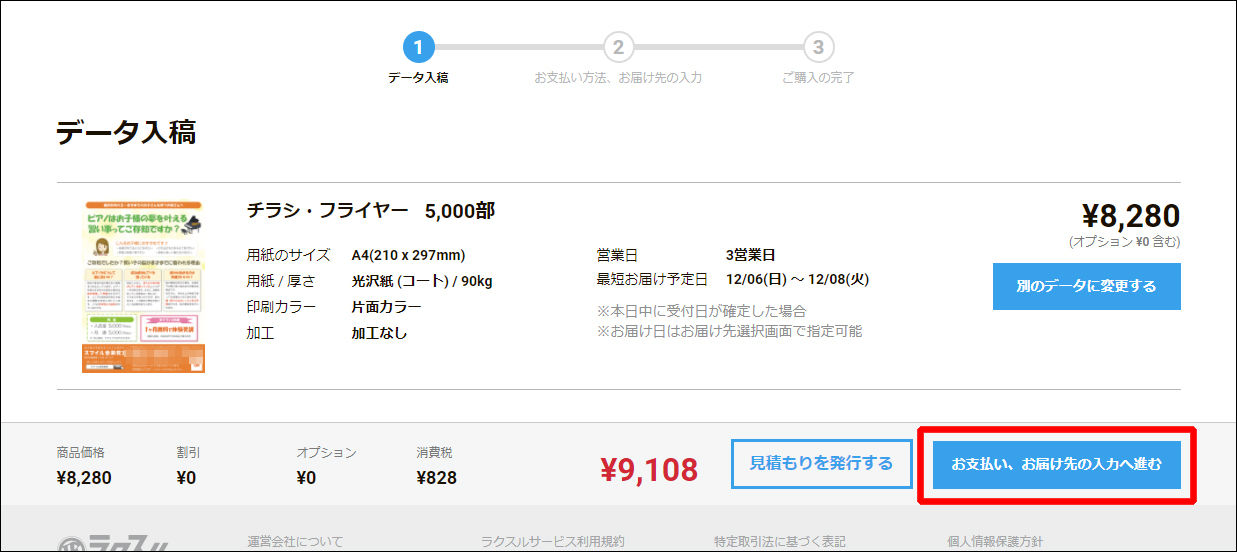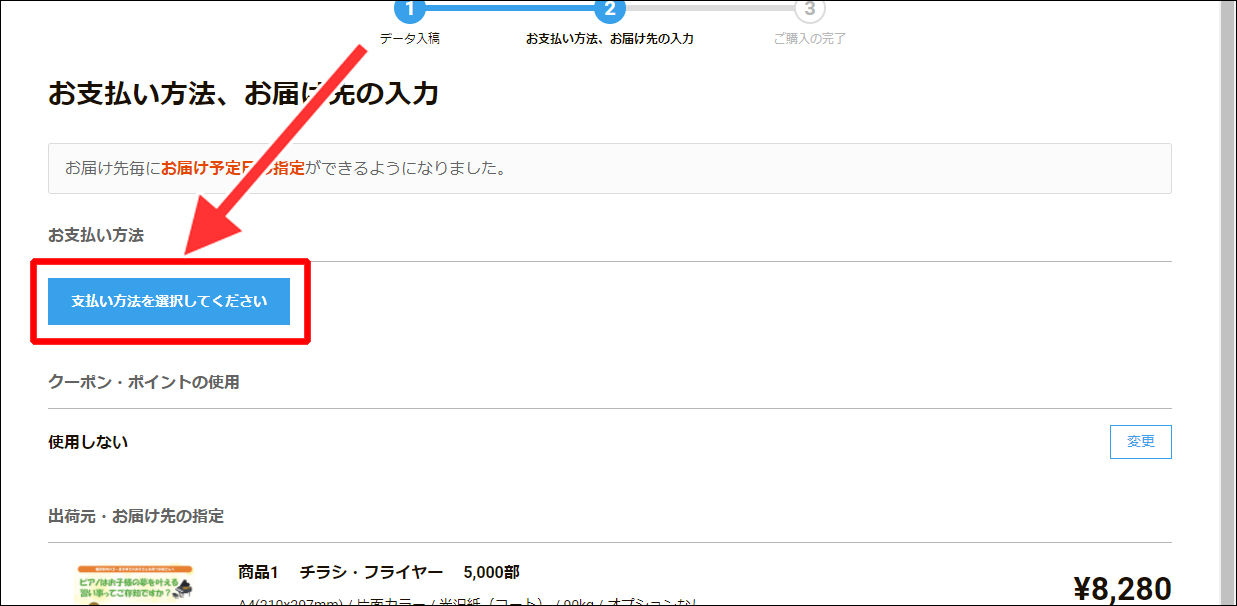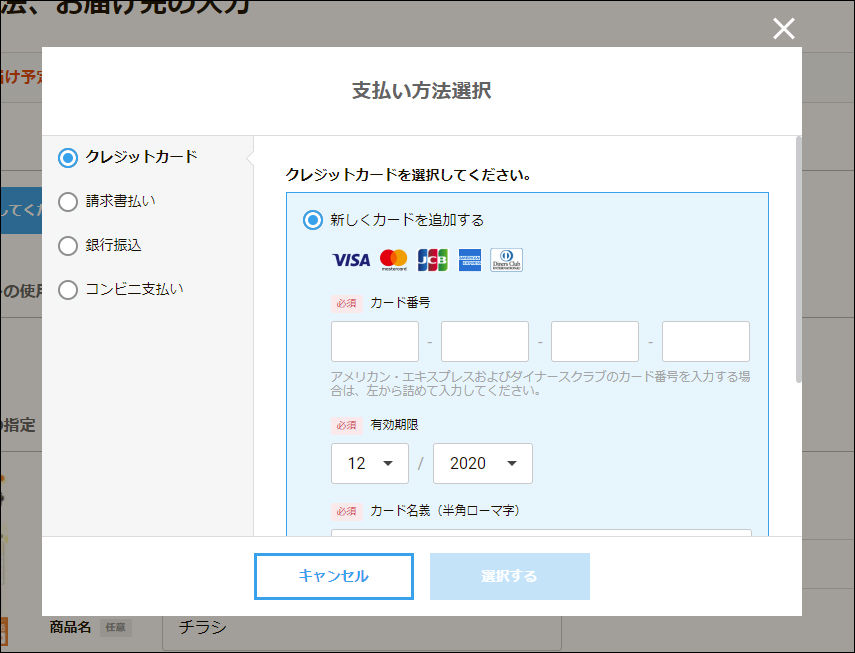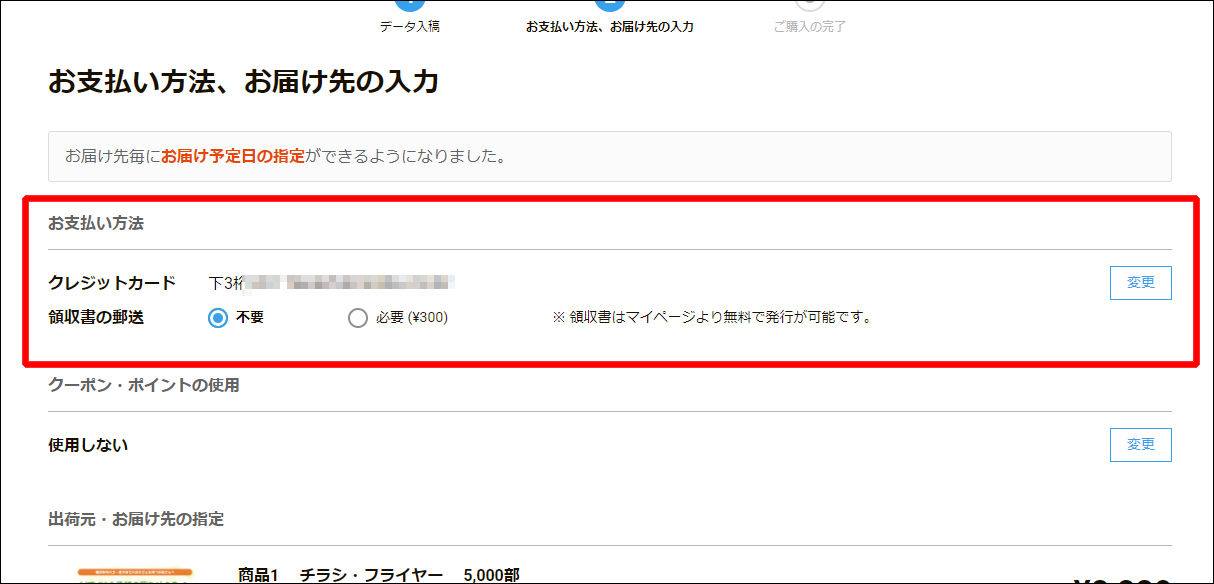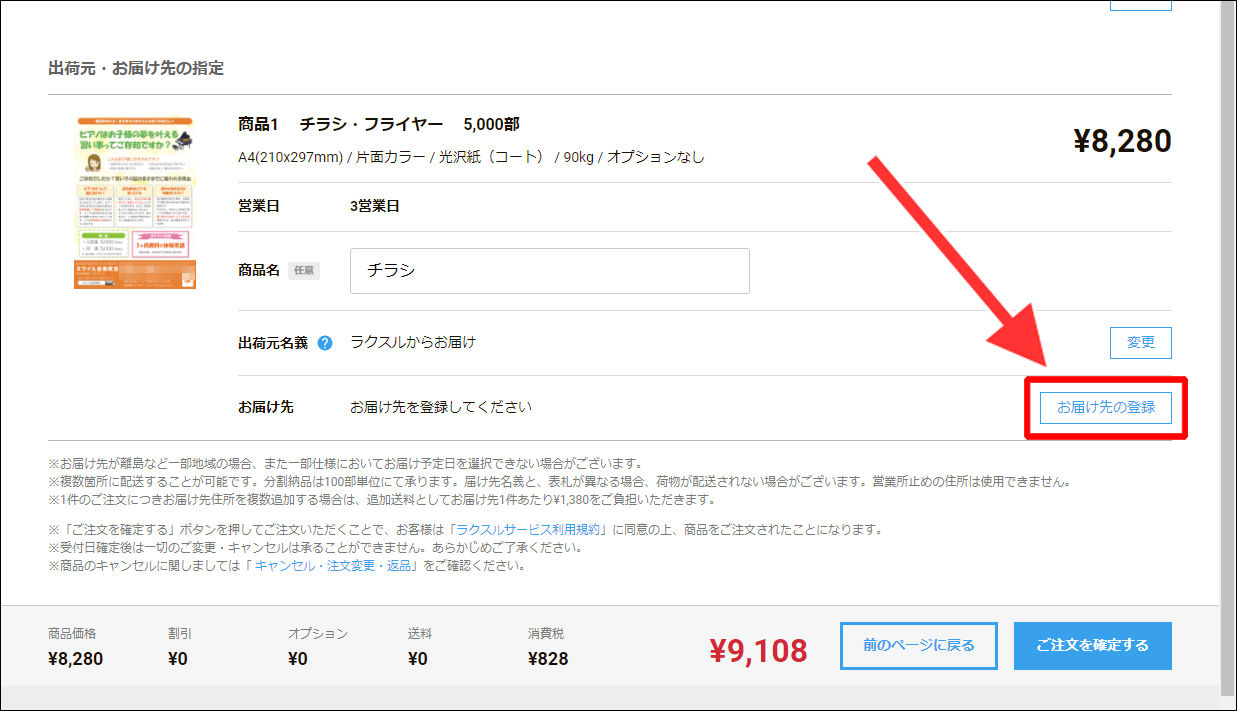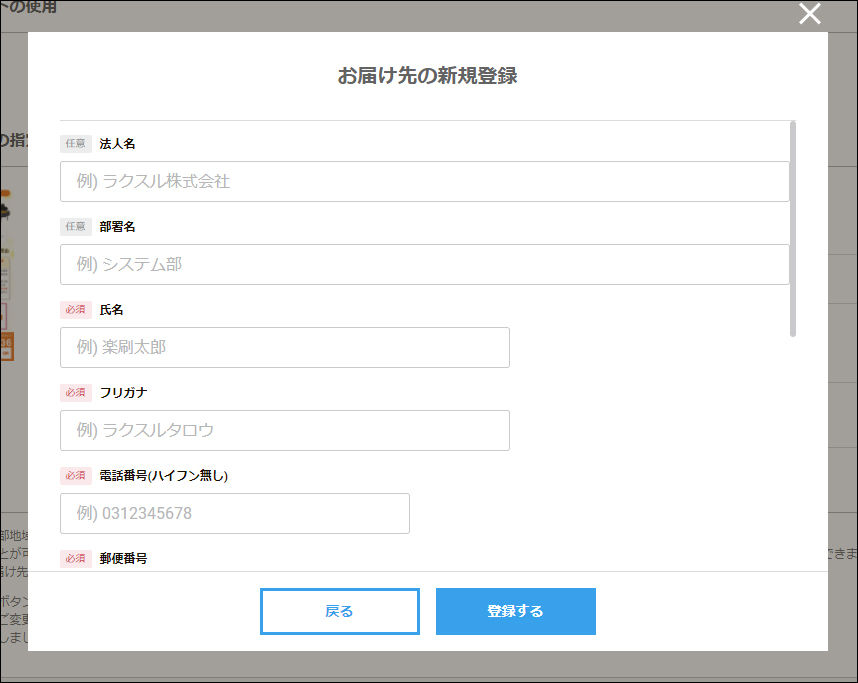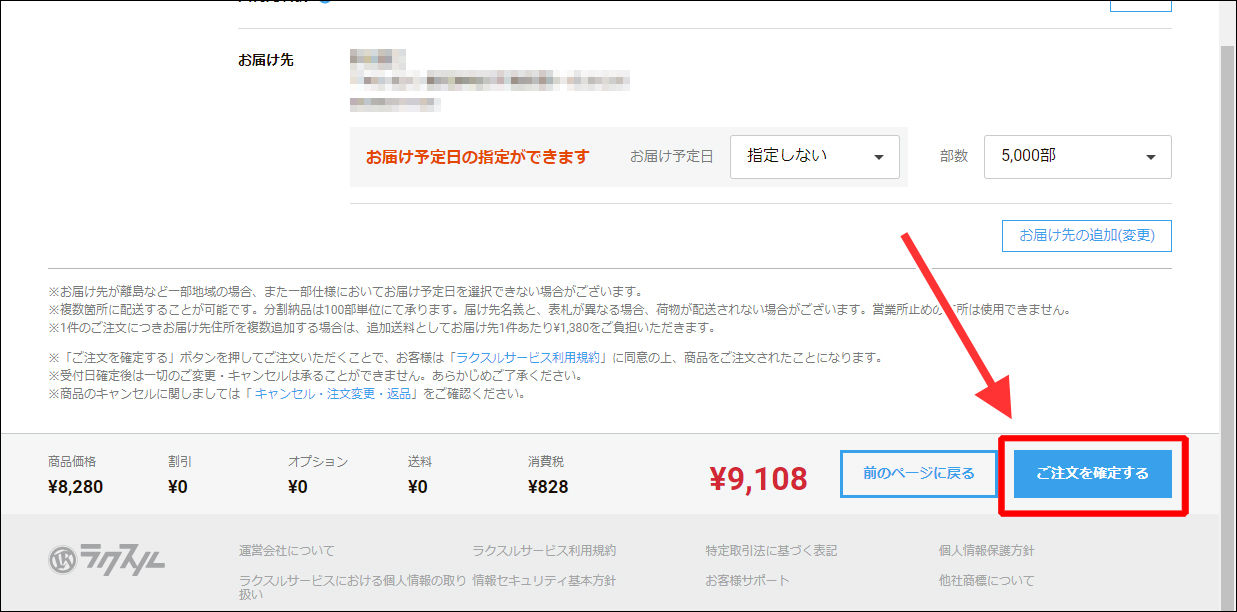ネットの印刷会社。
今や検索すれば、たくさんでてきますよね。
でも実は、ネット印刷は、次の4社だけで7割のシェアを占めているんです。
- ラクスル
- プリントパック
- グラフィック
- プリントネット
そのうち、一般ユーザーに人気が高いのがラクスルです。
CMなどで認知度が非常に高いですね。

まず、印刷代が安い。
例えば、A4カラー片面なら100枚が600円という安さ。
しかもそれは送料込みの値段なんです。
さらには、注文画面がシンプル。
だから、手順がわかりやすい。
チラシ初心者向けの印刷会社と言えるでしょう。
あと、入稿から注文までが速いのも良いですね。
データのチェックが自動化されているためです。
ですから、慣れれば、発注に5分もかからないかもしれません。

初心者向けとは言っても、初めてだから緊張しとります~!!
博士!教えてくださーい!

うむ! では、ラクスルでチラシ注文する手順を一緒にやっていくぞい!
やってみれば、ものすごく簡単じゃから安心せい!
本記事では、初心者の方向けに「ラクスル」でチラシを注文する手順を解説します。
なお、注文はパソコンから行ってください。
モバイルからだと手順が一部、行えないためです。
ラクスルのページでチラシを指定する
それでは早速、始めましょう。
まずはラクスルのページに移動して、チラシを指定しましょう。
1)ラクスルに移動します。
2)「印刷料金表」が表示されます。
はじめに[用紙のサイズ]と[印刷カラー]の項目を指定します。
3)料金表の中から[部数]と[発送日数]を指定します。
両方の条件が重なるマス目をクリックしてください。
※下図は「5,000部」で「3営業日」を指定しています。
4)[購入手続きへ進む]をクリックします。
5)ログイン画面が表示されます。
初めての方は会員登録が必要です。
そのまま次の手順に進んで、会員登録を行ってください
上記のログイン画面でログインしてください。
その後、次の「会員登録」の手順は省略し、「データを入稿する」の項目まで跳んでください。
ラクスルの会員登録を行う(初めて利用する場合)
ラクスルを初めて利用する場合は、下記の手順で会員登録を行いましょう。
ラクスルで会員登録する手順
1)[新規会員登録(無料)]をクリックします。
2)メールアドレスを入力した後、[上記に同意して~]のボタンをクリックします。
3)認証メールが、入力したメールアドレスに送られます。
4)届いたメールを開いて、認証用のリンクをクリックします。
5)会員登録の画面が開きます。
各情報を入力していきましょう。
6)入力できたら、[確認画面へ進む]をクリックします。
7)入力内容の確認画面が表示されます。
8)内容を確認出来たら、[上記に同意して~]をクリックします。
9)[データ入稿]の画面が表示されます。
そのまま、次の手順に進みましょう。
データを入稿する
続いて、データを入稿しましょう。
1)データ入稿の画面で[データを入稿する]をクリックします。
2)[ファイルから選択]をクリックします。
3)チラシのファイルがある場所(下図は例として「ドキュメント」)を表示した後、チラシのファイル(下図のファイル名は「チラシ」)を選択します。
その後、[開く]をクリックします。
4)チラシファイルの名前が表示されているのを確認します。
確認できたら、[データチェックを行う]をクリックします。
5)入稿と同時に、自動でデータチェックが始まります。
処理が終わるまで待ちます。
6)処理が終わると結果が表示されます。
[注意事項]と[自動修正]に件数が表示された場合、それぞれ確認してください。
次の手順に進みましょう。
修正結果を確認する
自動修正後のチラシの状態を確認する手順を行いましょう。
1)[確認用PDFで確認する]をクリックします。
すると処理が始まり、続けて、ファイルのダウンロードが始まります。
2)ダウンロードが終わったら、ファイル名のボタンの右端にある矢印(下図の赤枠)をクリックした後、[開く]をクリックします。
3)チラシの確認用のファイルが開きます。
1ページ目は、説明が書いてありますので、目を通してください。
下にスクロールすると、2ページ目に、チラシの最終的な印刷データが表示されます。
間違いが無いか確認してください。
4)確認できたら、PDFの画面は閉じます。
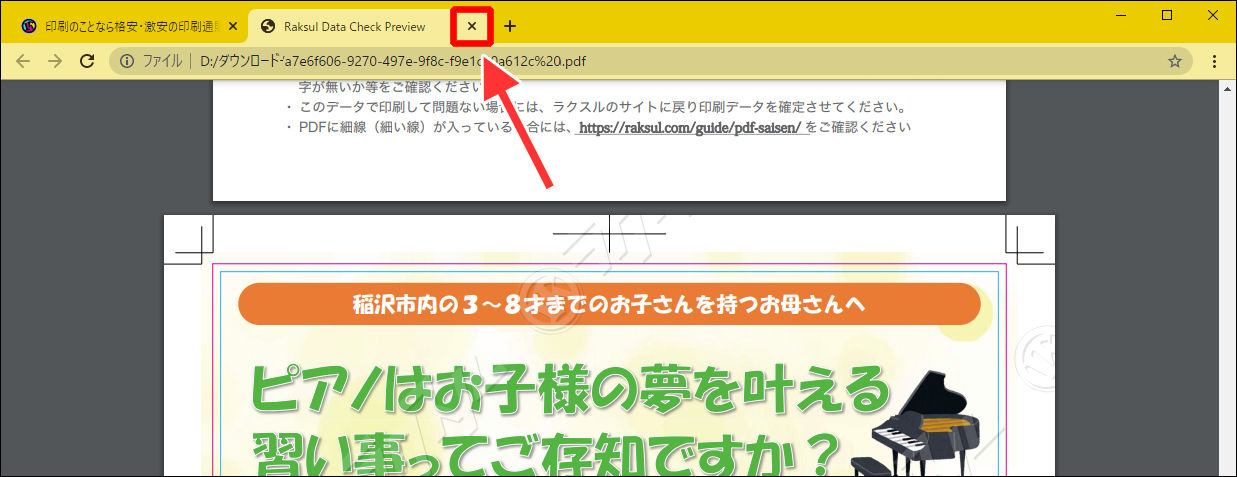
5)元あった画面(「データ入稿-スピードチェック入稿結果」の画面)を表示します。
そのまま、次の手順に進みましょう。
入稿の最終確認を行う
自動の修正結果を確認したら、入稿前の最後の確認を行いましょう。
1)自動修正後の画面にある[最終確認へ進む]をクリックします。
2)「仕上がりプレビュー」の画面が表示されます。
チラシの画像にマウスをかざして、用紙の向きに間違いが無いか確認してください。
3)問題なければ、[データを入稿する]をクリックします。
クリックすると入稿の処理が始まります。
4)入稿が完了しました。
このまま次の手順に進みます。
支払方法、届け先を入力する
「支払方法」と「届け先」を入力しましょう。
1)[お支払い、お届け先の入力へ進む]をクリックします。
2)[支払方法を選択してください]をクリックします。
3)目的の支払方法を選択して、必要な情報をそれぞれ入力してください。
4)支払方法の登録まで終えると、図のように支払方法が表示されます。
※必要に応じて、[お届け予定日](ミドリ色の枠)を指定してください。
お疲れさまでした。

やったー!無事に注文できたよ~!
博士ありがと~!

ふぉっふぉっ。おつかれじゃったのう。
あとはチラシが届くのをワクワクしながら待つんじゃ。