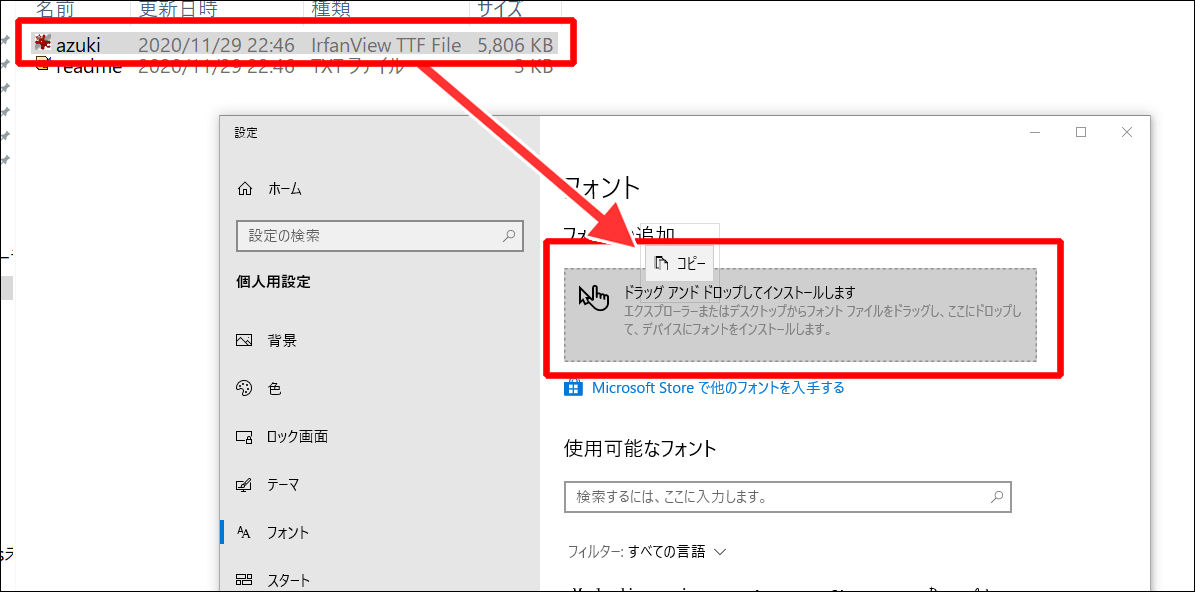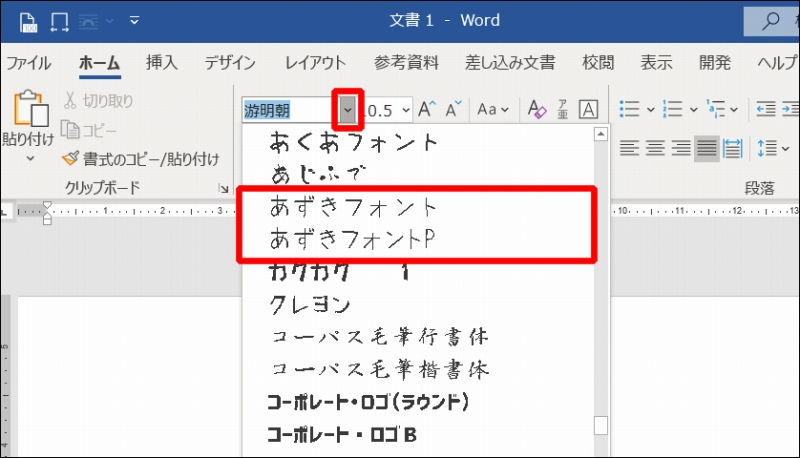「あずきフォント」は手書き風のかわいいフォントです。
これも非常にオススメのフォントですね。
カワイイのですが、でもカジュアルすぎず。
手書きフォントにありがちなバラツキも少ない。
だから、店舗のチラシのようにビジネス目的でも違和感なく使えます。

手書きフォントだと、普通は違和感が出るんでしょうか?

手書きフォントで文字が崩れすぎていると、商品の高品質感が出づらくなることがあるんじゃよ。
逆に、手書きっぽいほど親近感を生む良さはあるんじゃがのう。
「あずきフォント」は、そのバランスが良いんじゃよ。
本記事では、そんなビジネス用途でも使いやすい、
かわいい手書きのフリーフォント「あずきフォント」のインストール手順を解説します。
フォントをダウンロードする
それではフォント「あずきフォント」を手に入れる手順を解説します。
「あずきフォント」のダウンロード手順
1)「あずきフォント」 のダウンロードページに移動します。
2)下図のようなページが表示されます。
「あずきフォント」と「あずきフォントP」のリンク(下図の赤枠の箇所)をそれぞれクリックします。
クリックするとダウンロードが始まります。
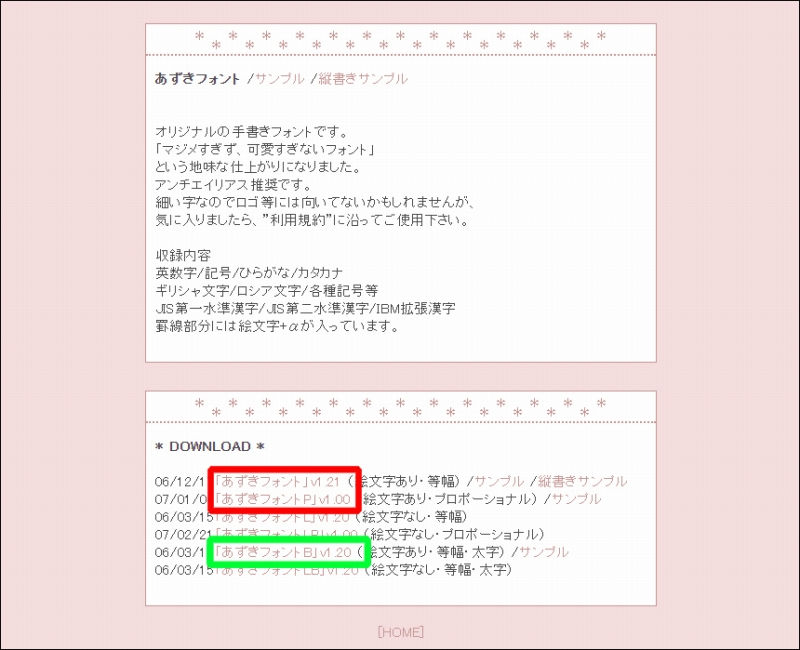
2)ダウンロードが終わったら、ファイルが保存された場所を表示しましょう。
項目右端にある矢印をクリックした後、[フォルダを開く]をクリックします。
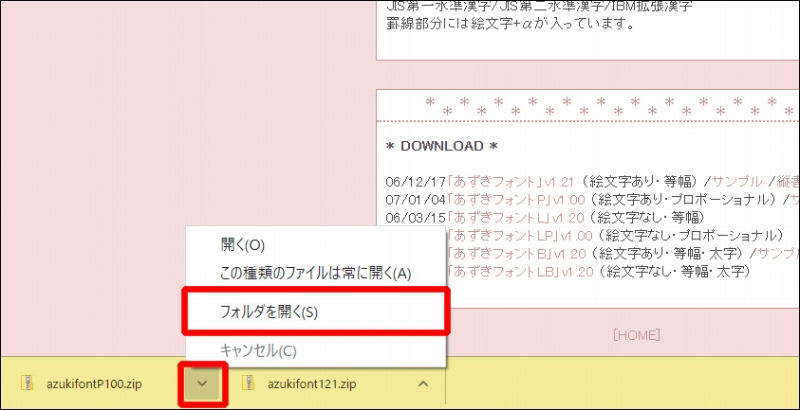
3)保存されたフォントのファイルが表示されます。
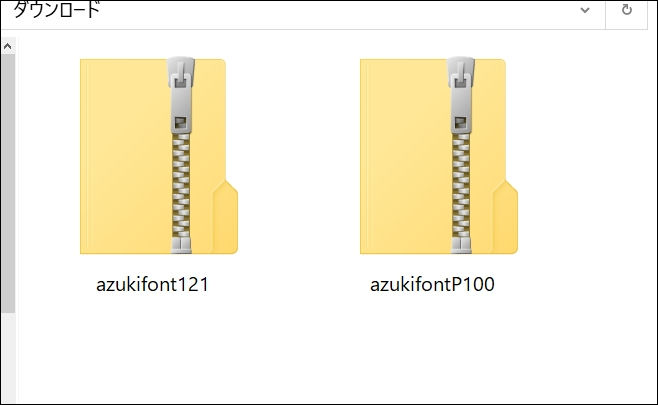
このまま、次の手順に進みましょう。
ダウンロードしたフォントを解凍する
ダウンロードしたファイルは、特殊な形式(ZIPファイル)になっています。
この特殊な形式のファイルを、パソコンにインストールできる状態に変換します。
この作業を「解凍」(かいとう)といいます。
次の手順に沿って、ファイルを解凍してみましょう。
1)ダウンロードしたファイルを右クリックします。
2)[すべて展開]をクリックします。
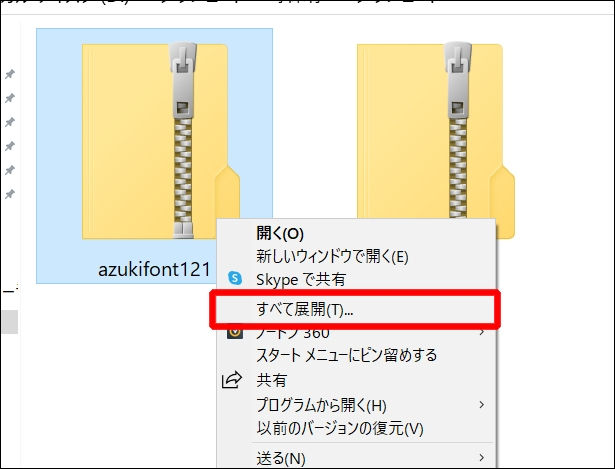
3)表示された画面は、そのまま[展開]をクリックします。
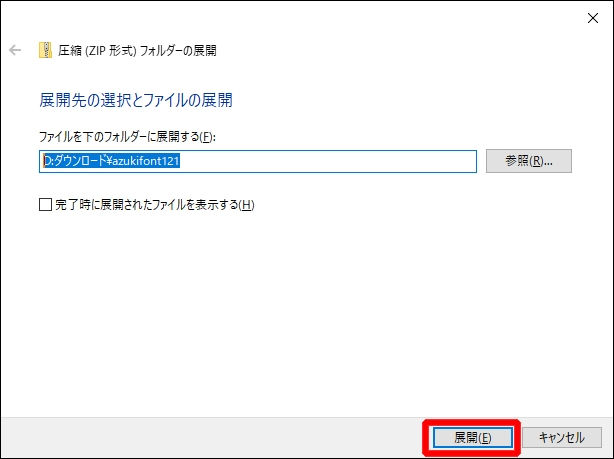
4)処理が終わると、新しくフォルダが作成されます。
次の手順のために、新しく作成されたフォルダをダブルクリックして開いておきます。
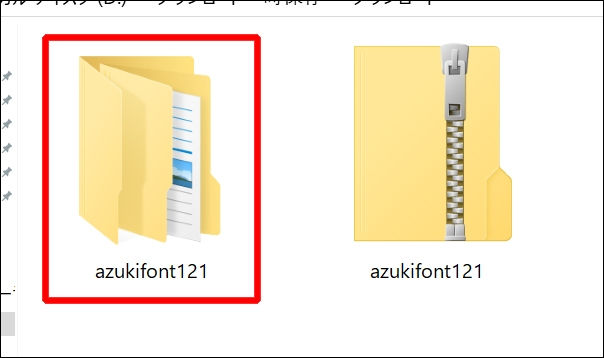
5)フォルダをさらに開きます。
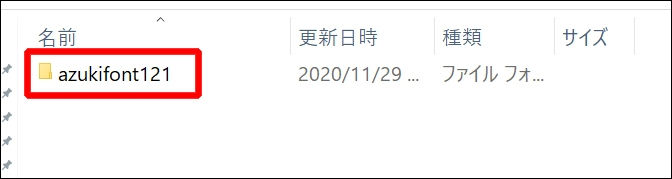
5)フォルダが開いたら、フォントのファイルがあるのを確認しておきます。(下図の赤枠)
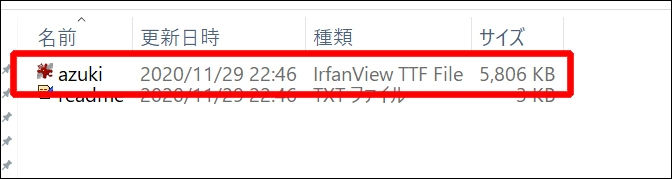
上記の開いた画面は、この後で使います。
ですので、画面は閉じずに、次の手順に進みましょう。
Windowsの設定画面を開いてインストールする
1)フォントをインストールするために、Windowsの設定画面を開きましょう。
[Windowsのロゴ]ボタンをクリックした後、[歯車]のボタン(設定ボタン)をクリックします。
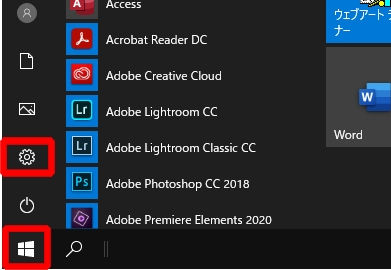
2)設定画面が表示されます。
検索ボックスに「フォント」と入力した後、表示された[フォント設定]をクリックします。
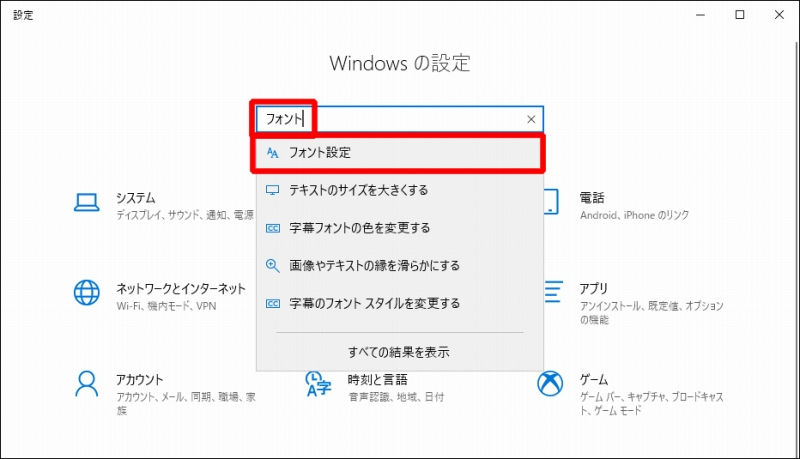
3)フォントの設定画面が表示されたら、フォントファイルを設定画面の枠内にドラッグします。
ドラッグすると、インストールが行われます。
インストールされたか確認する
フォントが、きちんとインストールできたか確認します。
今回は、アプリのWordを使って確認してみましょう。
Wordで確認する
1)Wordを起動します。
2)[フォント]欄の矢印をクリックして、表示されたメニューを下方向にスクロールします。
「あずきフォント」および「あずきフォントP」のフォントがあれば、インストールが成功しています。
残ったファイルを削除する
フォントのファイルはもう不要ですので、削除してかまいません。
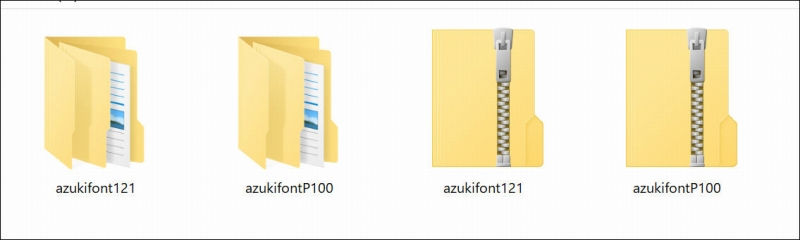
絵文字を入力する
実は「あずきフォント」には絵文字があります。
数は多くありませんが、ハートやヒヨコなど使えるものが揃っています。
興味のある方は、下記の手順で入力できますので試してみて下さい。
絵文字を確認する手順
確認するには、Wordを開いた後、フォントを「あずきフォント」に変更します。
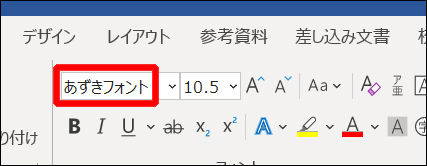
その後、文書内に「けいせん」と入力した後、変換してみてください。
「┏」や「┗」といった文字に、絵文字が割り当てられているのがわかります。
下図は「けいせん」と入力後、変換している途中の画面です。
「┗」には、ヒヨコの絵文字が割り当てられているのがわかります。
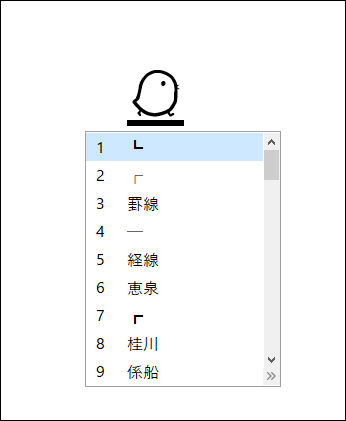
そのまま[Enter]キーを押して確定すれば、絵文字が入力できます。
相性の良いフォント
「あずきフォント」と相性がいいフォントとして、「たぬき油性マジック」というフリーフォントがあります。
この2つのフォントは、下記の使い分けで、とても馴染みます。
- 説明文などの細い文字は「あずきフォント」
- タイトルや見出しなどの太い文字は「たぬき油性マジック」
デザインのクオリティがすぐにアップするので、ぜひ合わせて使ってみてください。
「たぬき油性マジック」は下記のページで説明しています。