Wordでチラシ作成を始めていきます。
はじめに用紙サイズを設定しましょう。

チラシ博士
この操作は最初に1回行うだけじゃ。
手順も短いぞ

コアラ店長
ではサッと済ませましょうか
用紙の設定を変更する
1.Wordを起動します。
2.[レイアウト] → ページ設定の![]() をクリックします。
をクリックします。
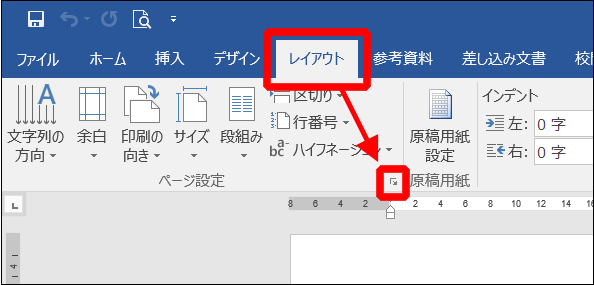
3.[用紙] → [用紙サイズ] で目的の用紙サイズに変更します。
※下図はA4にしています。
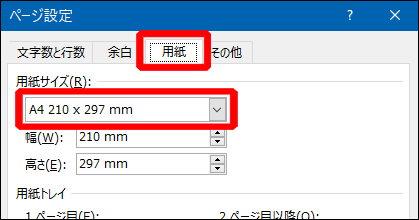
4.ここでは、チラシの制作範囲の目安(端から3mm)を設定します。
[余白]をクリックした後、 上下左右の数値を[3](mm)にします。
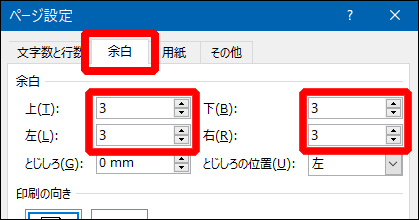
5.[OK]をクリックします。
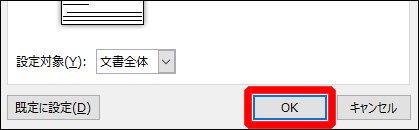
6.これで用紙の設定は完了です。
チラシの制作範囲について
用紙の四隅に注目してください。
余白のマーク(下図の赤矢印の箇所)が用紙端の近くに移動しています。
(先ほどの手順4で[余白]の数値を減らしたため)
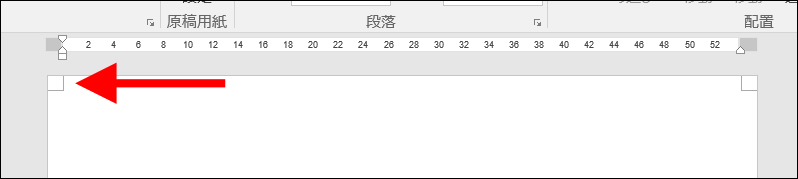
チラシは、この余白よりも内側に制作してください。
理由は、印刷時にはズレが発生するため、用紙の端から3mm以内の情報は見切れてしまう可能性があるためです。
印刷業者が確認してくれる
なお、印刷業者に印刷を発注する場合、大抵は担当者が、印刷前に確認をしてくれます。
上記の「端から3mm」の件を含め、不備があった場合は連絡してくれるでしょう。

チラシ博士
用紙設定はこれで終了じゃ。
次は、チラシを作る場合の文字入力の基本じゃよ

はにわさん
実際に作っていくのね!
待ってました!
【 次のページはこちら↓】

