AIやロボットが発達している現代。
もしかして、チラシやPOPなんかもパパッとできちゃうんじゃないだろか・・・。
なんて、そんなウマい話はない・・・??
実はあります!
しかも無料で簡単。
それでいて、プロ並みのデザインが作れるサービス
その名も「Picky-Pics」(ピッキーピックス)!


え?すごいじゃん!?

へぇ~、Wordよりも簡単に作れるんですか?

作れるぞい!そしてクオリティも高い!
ただし、向き不向きもあるんじゃよ。今回はそのあたりも説明していくぞ!
本記事ではPicky-Picsの特徴と使い方、そして得意な制作物を説明していきます。
Picky-Picsなら、あなたの制作物がかんたん素早く高品質に作れるでしょう!
Picky-Picsってどんなソフト?
まず、Picky-Picsはインターネット上で動くサービスです。
だからソフトのインストールが不要。手軽に始められます。

無料で使える
そして無料。
これは大きなポイントですよね。
ちなみにPicky-Picsはどうやって儲けているかというと、イラストや写真などの素材です。
一部の素材が有料になっています。
有料の素材かどうかはひと目でわかります。
下図は素材の検索結果の画面サンプルです。
素材の右下に「無料」とあるのが無料素材(ミドリ色の枠)。表示が無いものは有料素材(赤枠)です。
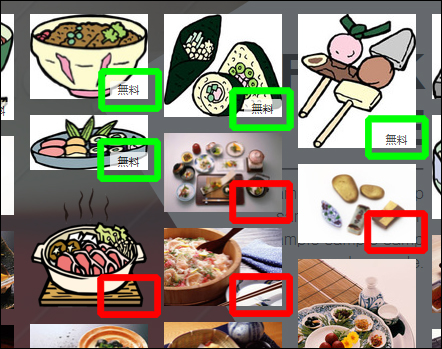
有料素材を使わなければ、最後まで無料のままです。
もちろん素材は自分で用意したものも使えますよ。
素材を自由に探すには
Picky-Picsで欲しい素材が見つからない場合は、別のサイトで探すとよいでしょう。
素材サイトなら「イラストAC」がオススメです。
10万点以上という圧倒的な数の素材が無料で使えます↓
Picky-Picsはどんな制作物に向いてるか
Picky-Picsはシンプルなデザインの制作物に向いています。
だから、名刺やポストカードなどはピッタリです。
これらは情報をそれほど詰め込む必要がないので、シンプルなデザインで作れます。
他にもツイッターのアイコンや、Facebook画像のバナーなども。
お店のPOPも向いています。
要注意な制作物
逆に言うと、Picky-Picsは複雑なものを作成するのには向いていません。
例えば、チラシ。
「チラシ」とひとことで言っても、様々なものがあります。
下記のようなシンプルなものもあれば↓

こんな複雑なものもあります↓

Picky-Picsはシンプルな制作物に向いています。
ですから、チラシのなかでも複雑なほうには向いていません↓

向いていない理由
複雑なものが向いていない理由は、Picky-Picsは文字入力の機能が簡素なためです。
特に、文章を入力する際に改行ができません。
そのため、商品説明のように何行にもわたって長文を入力するチラシには向いていないのです。
複雑なチラシを制作するのであれば、ソフトはWordをお勧めします。
Wordはチラシ以外にも様々な文書作成に活用できます。あなたが事業をされているなら、なおさらオススメです。
それではこの後からPicky-Picsの使い方を説明していきます。
Picky-Picsを利用するまでの前準備
Picky-Picsを利用開始するまでの操作について説明します。
具体的には「アカウント作成」や「ログイン」の手順などです。
Picky-Picsのアカウント作成手順
1.アカウントを作成するために、Picky-Picsのサイトを開きましょう。
2.下図の赤枠内からアカウントを作成しましょう。
ツイッター、フェイスブックのアカウントがあれば、それで利用登録できます。
または、赤枠内の一番下にある[または Picky-Pics アカウントを作成]のリンクから、メールアドレスでも利用登録できます。
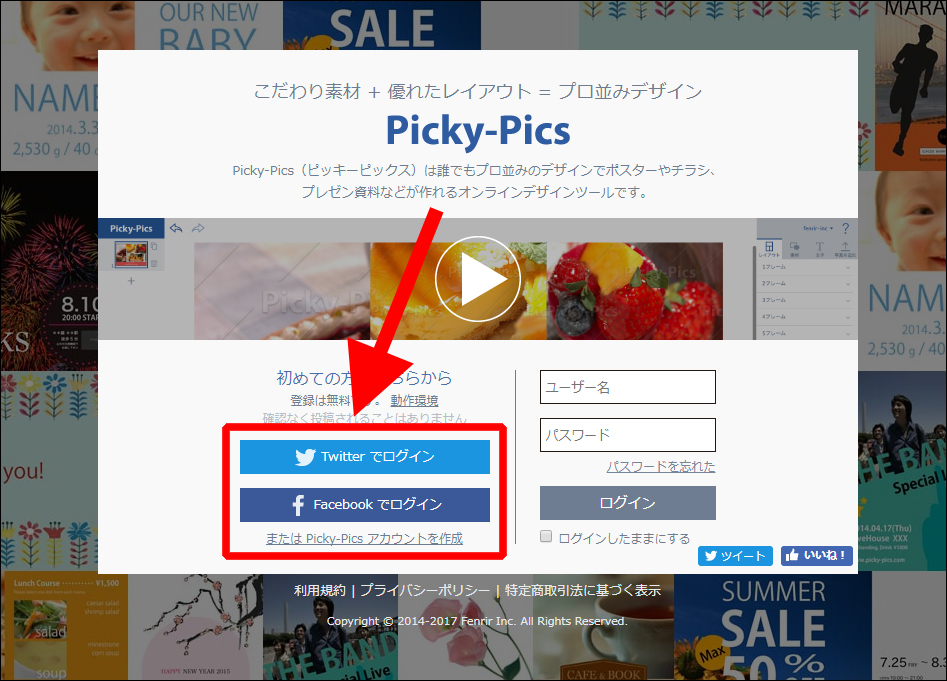
3.この後は一般的な利用登録の手順と同じです。
画面の指示に従って手順を進めてください。
利用登録が終わったら下記に進みましょう。
ログインの手順
1.利用登録が終わったらログインしましょう。
※ログイン時に入力するのは「ユーザー名」ですので注意してください(メールアドレスではない)
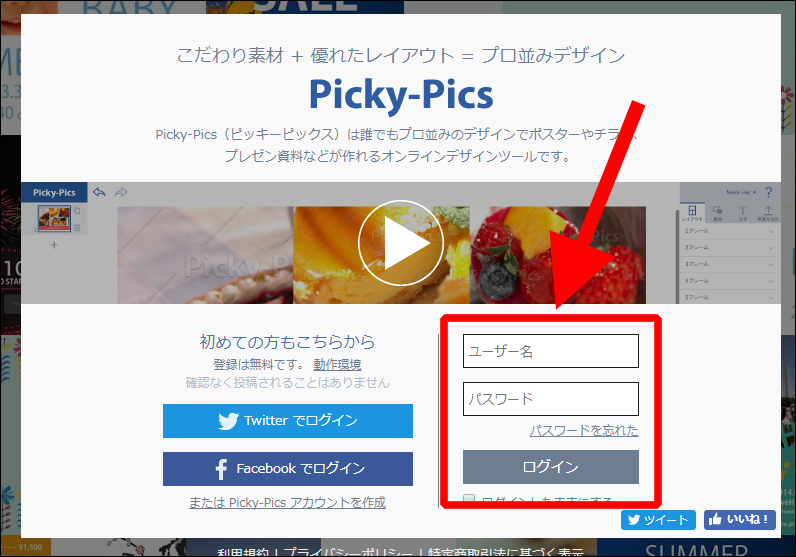
2.ログインするとPicky-Picsの最初の画面が表示されます。
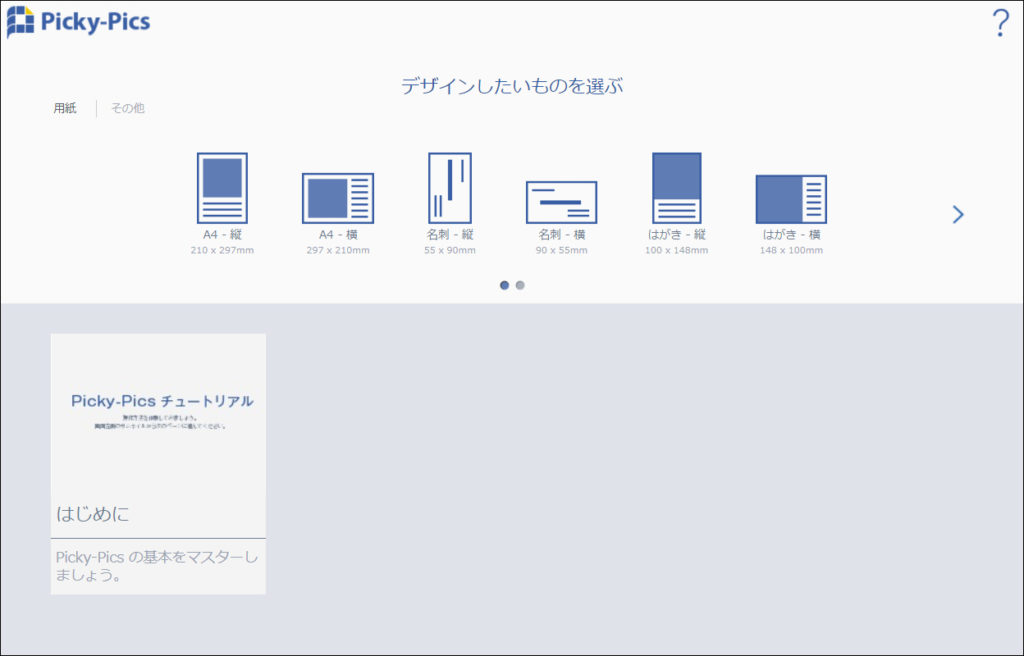
用意されている説明書を見る
1.Picky-Picsには、簡素な「チュートリアル」(説明書)が用意されています。
それをクリックしてみましょう。
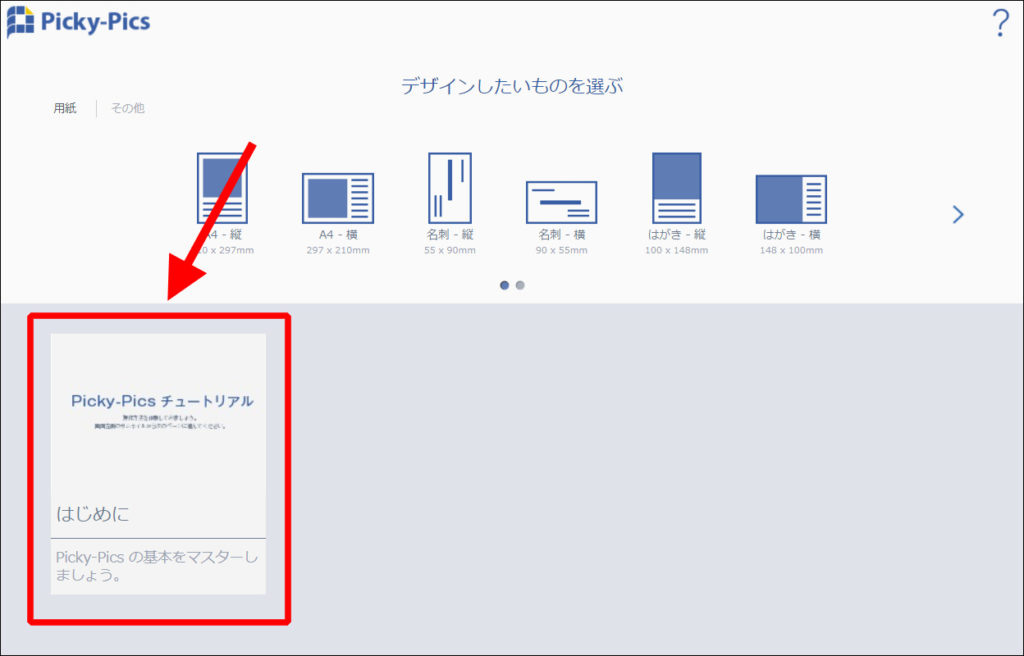
2.チュートリアルが開きます。なお、これがPicky-Picsの編集時の画面でもあります。
チュートリアルは7ページ(下図の赤枠部分)あります。
上から順にクリックして、内容をざっと確認してみてください。
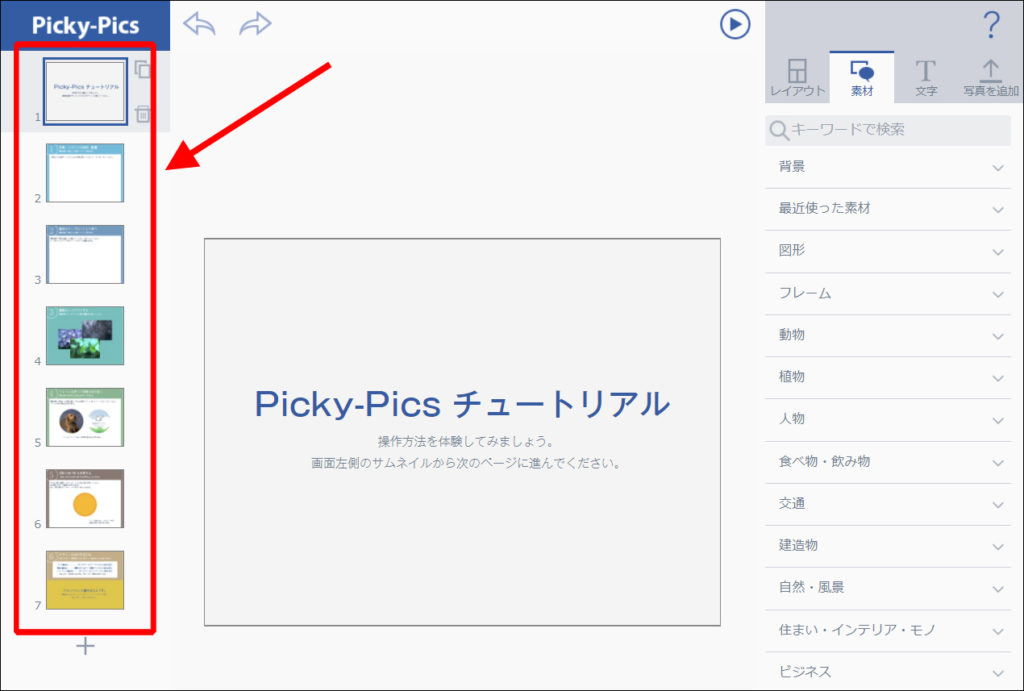
3.Picky-Picsの最初の画面に戻るには、下図の箇所をクリックします。
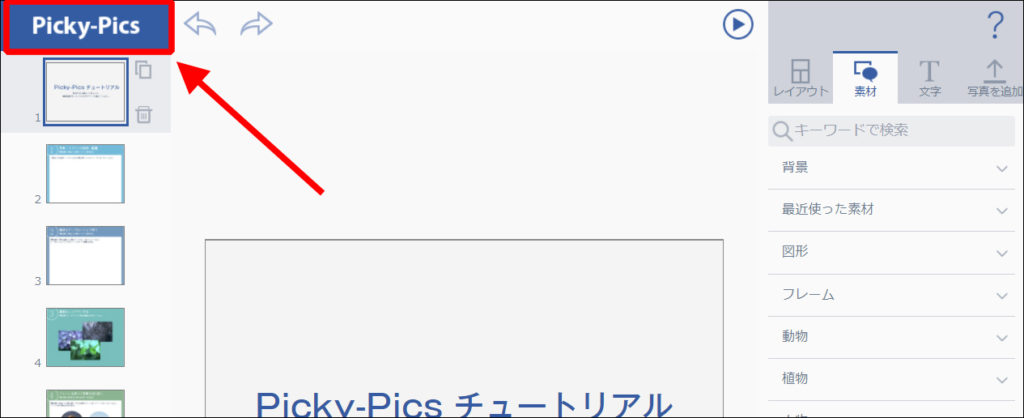
4.Picky-Picsの最初の画面に戻りました。
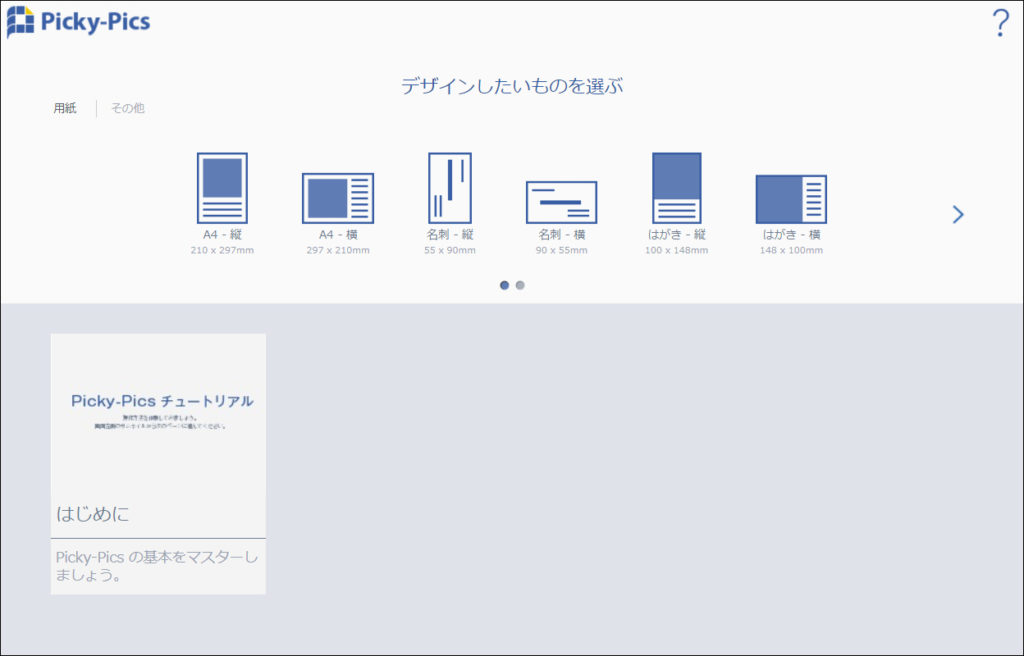
保存について
Picky-Picsでは加えた編集は自動保存されます。
ですので[名前を付けて保存する]や[上書き保存]などの保存の手順は不要です。
Picky-Picsの操作説明
ここからPicky-Picsの操作手順について詳しく解説していきます。
Picky-Picsにも「使う機能」と「使わない機能」があります。
どの場所に注目すればよいのか、下記の手順で制作の流れを掴んでみてください。
制作物とデザインを決める
1.Picky-Picsのトップページから、作りたい制作物の種類をクリックします。
例:A4 – 縦
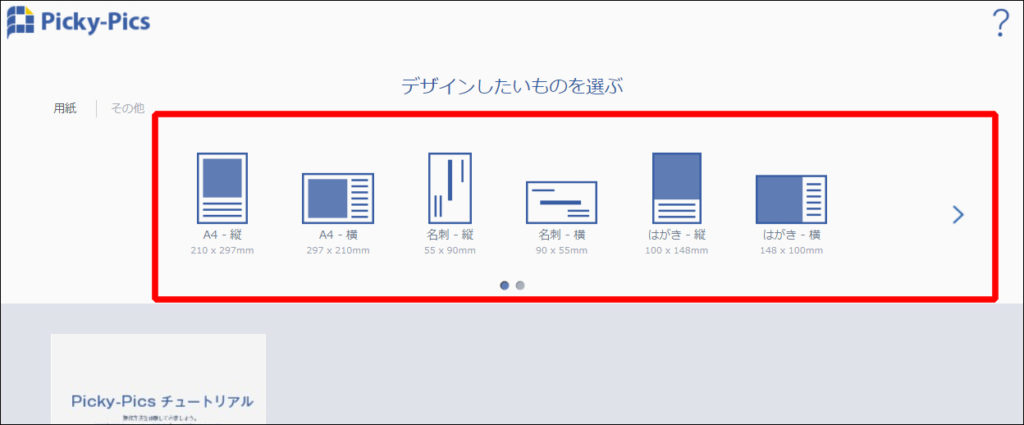
2.スタート時のデザインを選びます。気に入ったテンプレートがあれば、それを基にして作ることもできます。
今回は[白紙]から作ってみます。開くには、そのデザインをダブルクリックします。
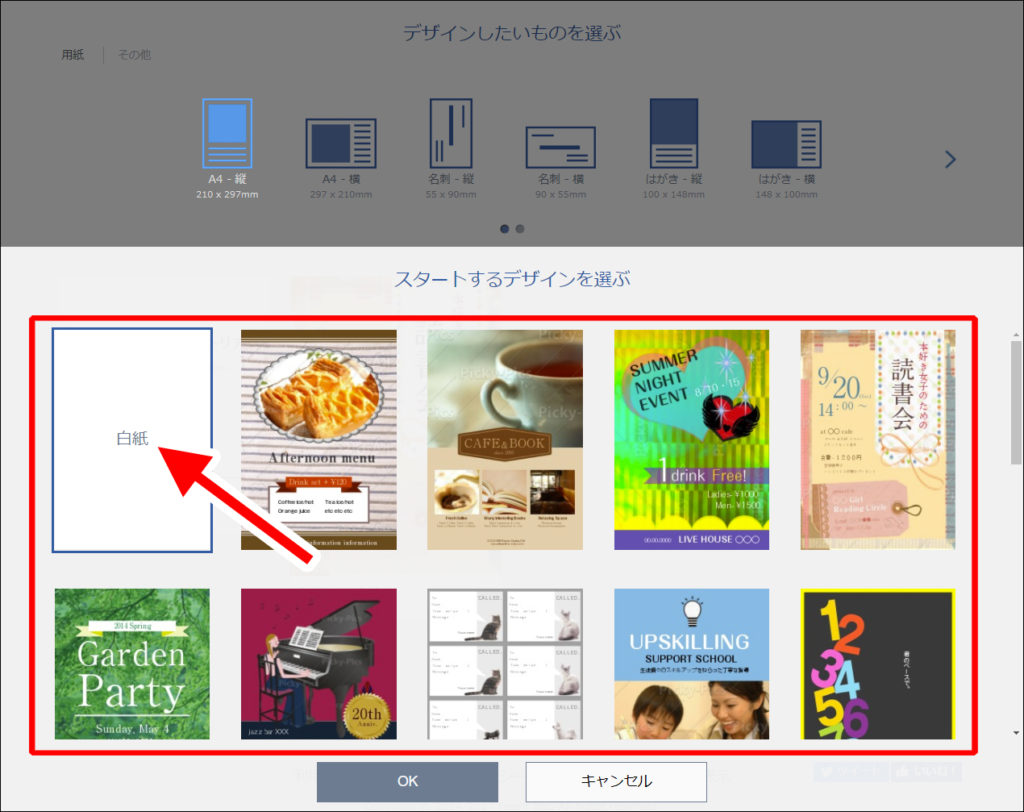
レイアウトを決める
1.先ほど[白紙]を選んだ場合は、はじめにレイアウトを決めます。
下図のように[レイアウト]→ 目的のフレーム数(例:3フレーム) → 好みのレイアウトとたどってクリックします。
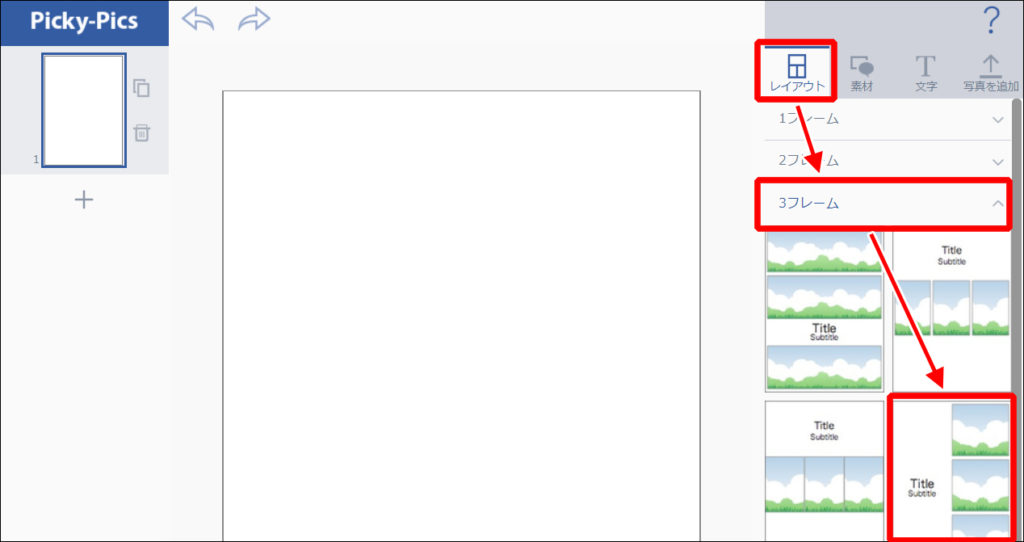
2.選択したレイアウトが表示されます。
下図のレイアウトの場合、右側に3つの画像を挿入できます。
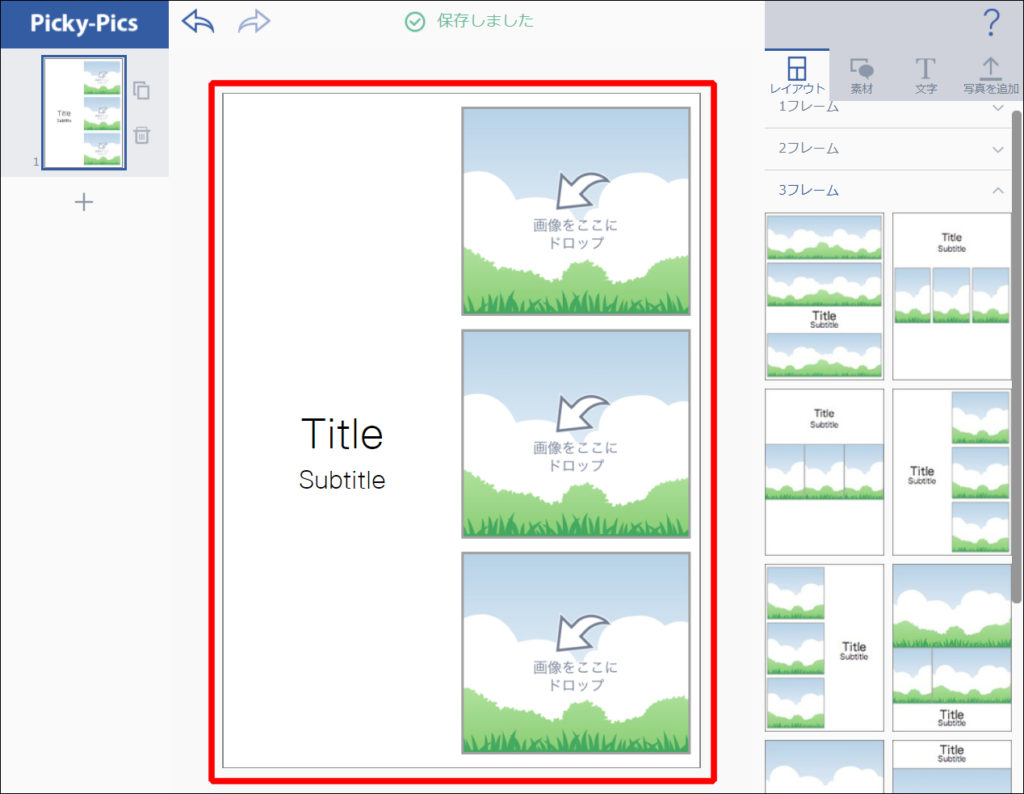
文字枠は左側に2つ(「Title」と「Subtitle」)用意されています。
もちろん、新しく文字枠を追加することも可能です。
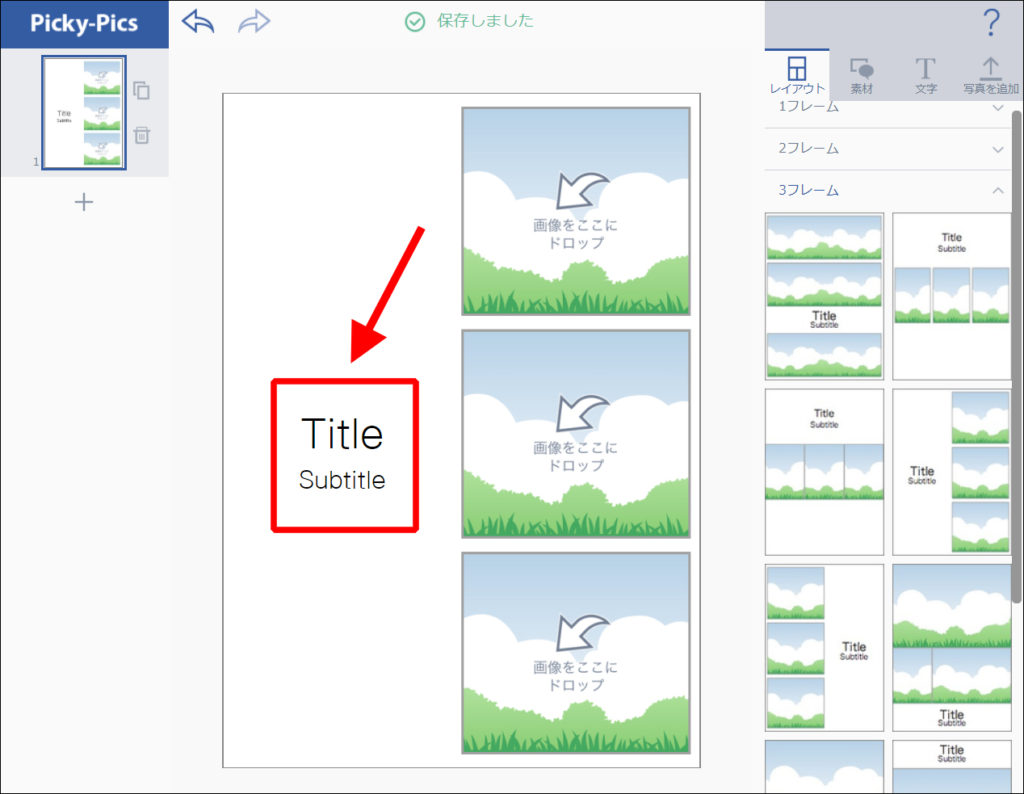
編集を元に戻す
1.加えた操作を戻すには、下図のボタンで戻せます。
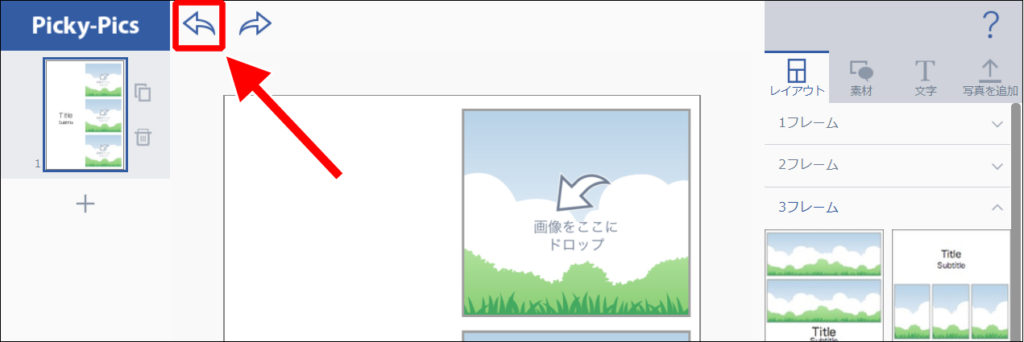
今後、操作を試す、または間違えるなどした場合は上図のボタンで手順を戻してください。
用意されている素材から選ぶ
1.続いてPicky-picsで用意されている素材を選んでみましょう。
下図のように[素材]→ 目的のカテゴリ(例:人物) → 目的のファイルの種類(例:写真)とたどって素材の一覧を表示します。
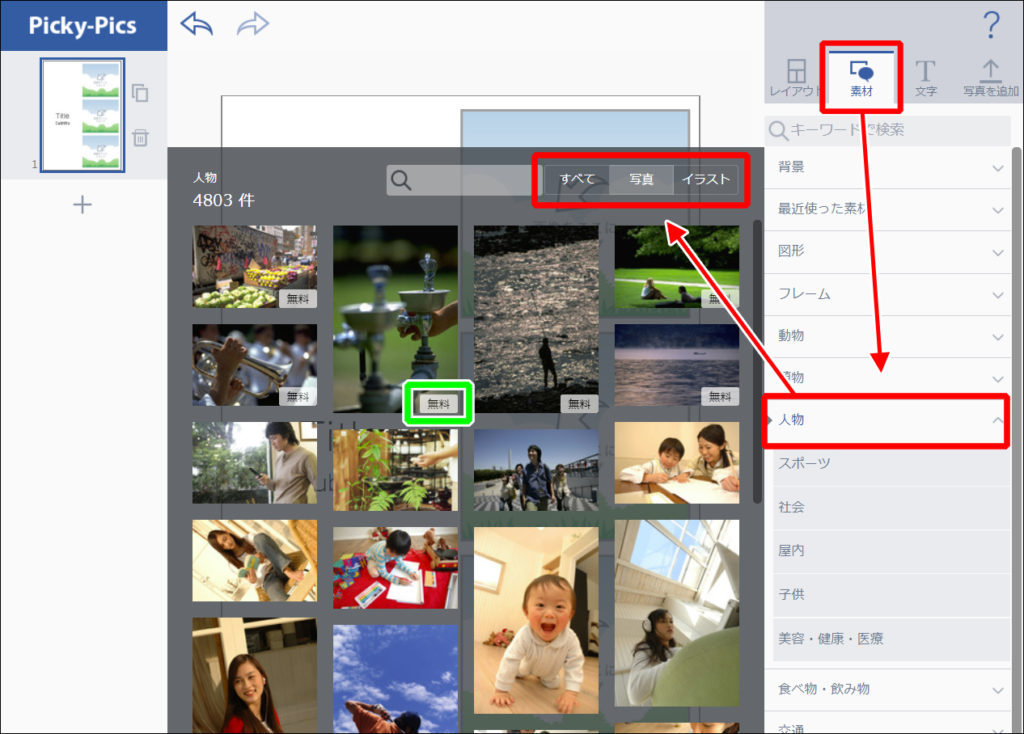
無料素材は[無料]と表示があります。(上図のミドリ枠)
[無料]の表示が無い素材は有料です。
2.素材を探すのは「キーワード検索」でも出来ます。
下図のいずれかのボックス(赤枠)で行ってください。
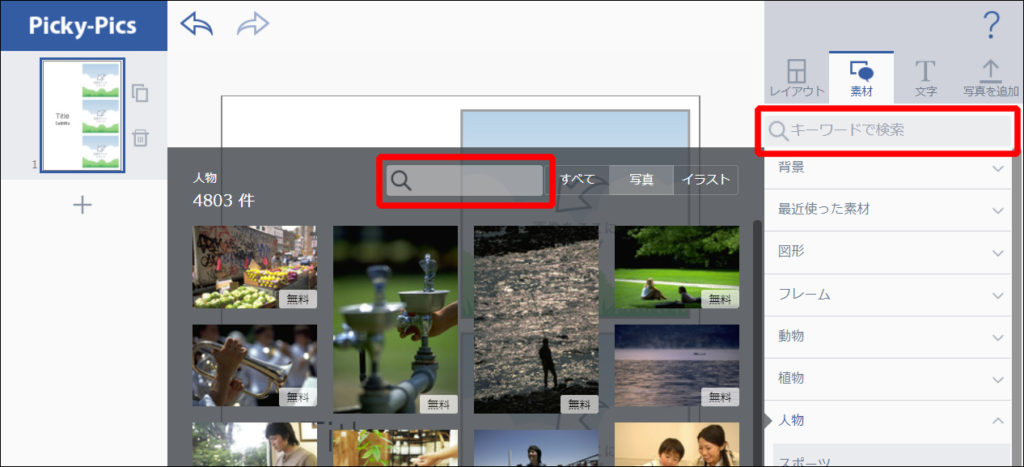
素材を挿入する
1.素材を挿入するには、その素材を用紙内に向かってドラッグします。
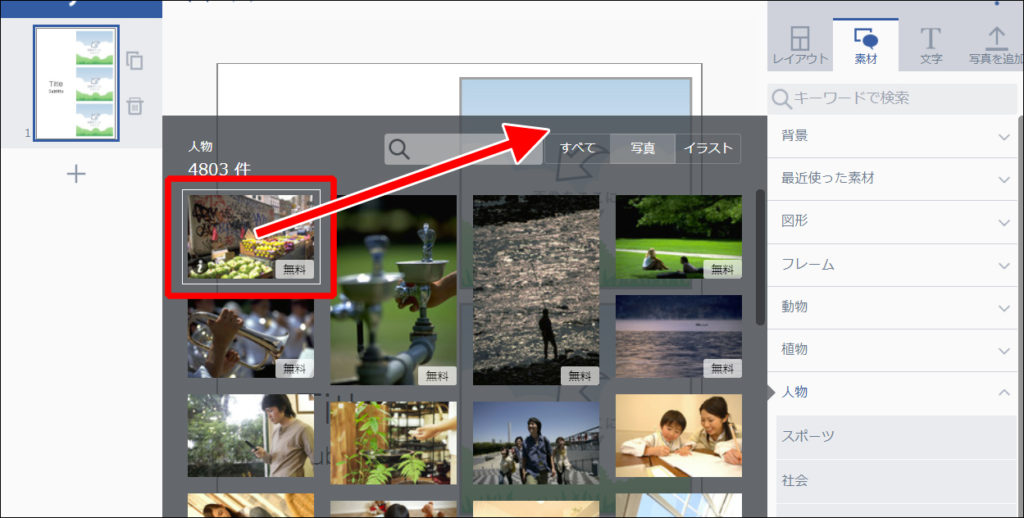
2.ドラッグすると素材選びの画面が引っ込むので、あとは目的の場所までドラッグします。
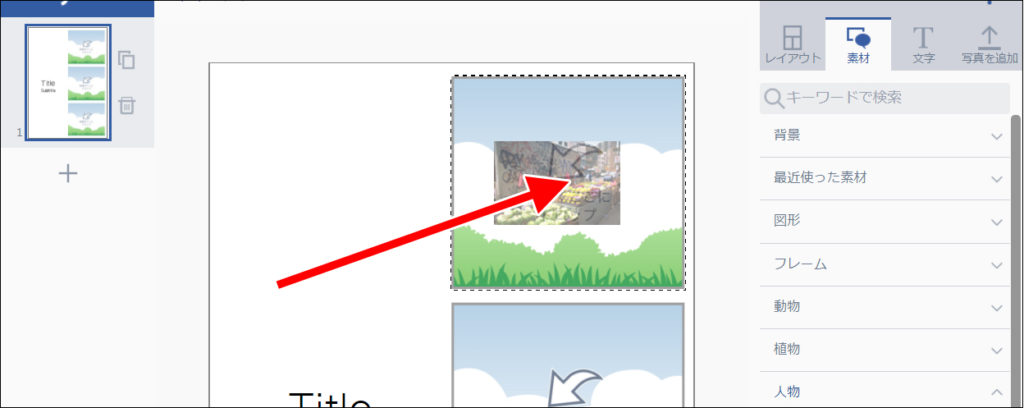
3.これで素材が挿入されます。
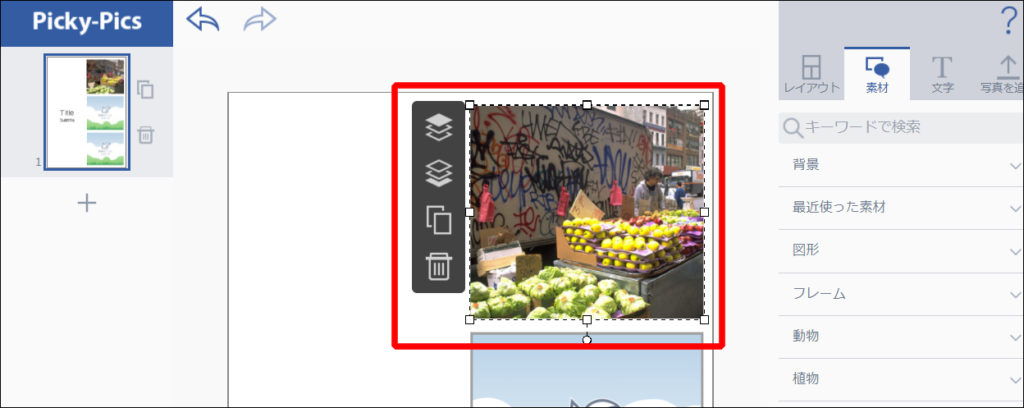
ちなみに枠の外にドラッグすれば、枠の外に配置することもできます。
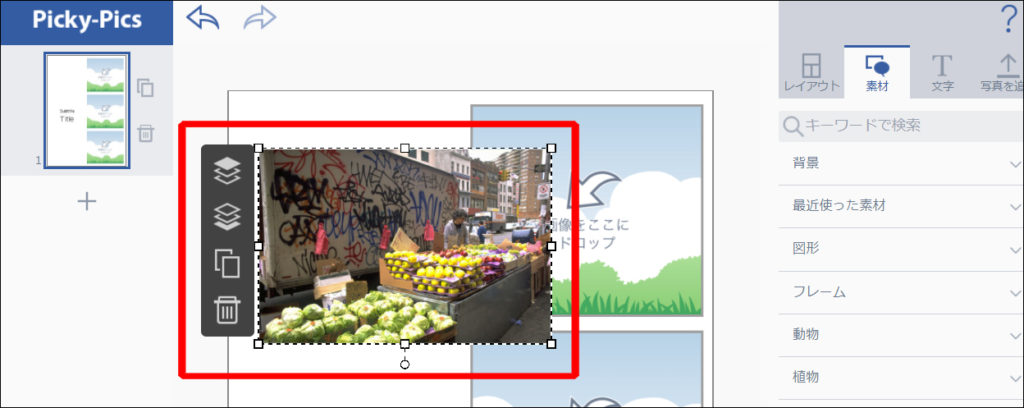
自分で用意した素材を挿入する
1.自分で用意した素材を挿入するには[写真を追加]→ [ファイルを選択]をクリックします。
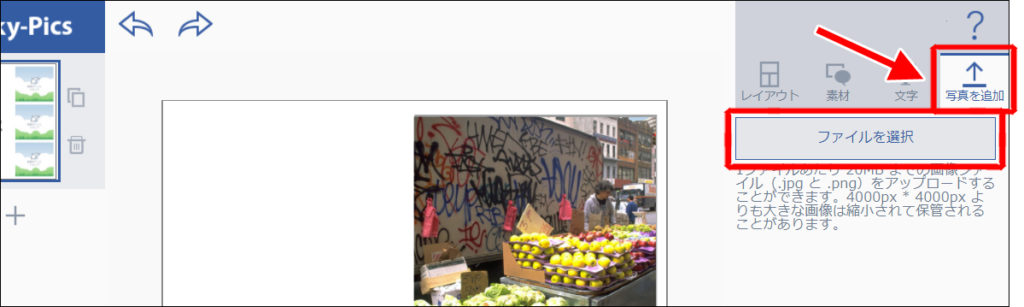
2.ファイルの選択画面で、挿入したい画像を選んでアップロードします。
下図は選んでアップロードも終わった状態です。
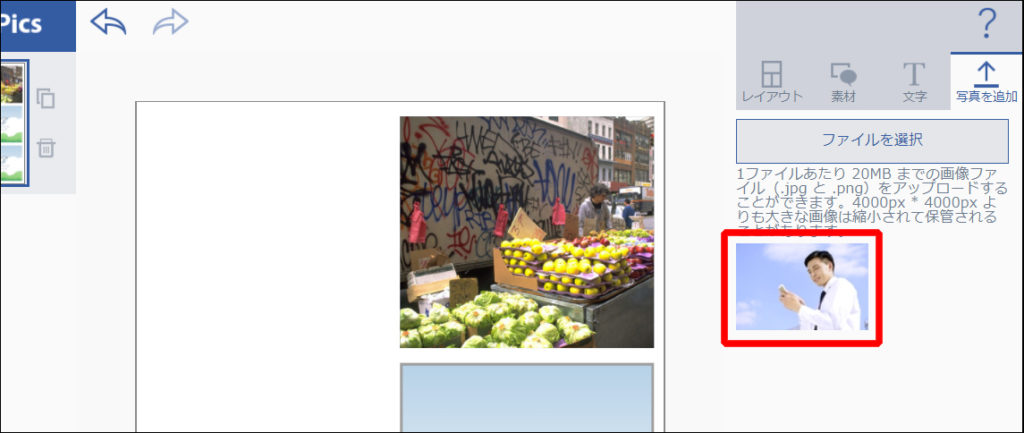
3.あとはその素材を挿入したい箇所にドラッグします。
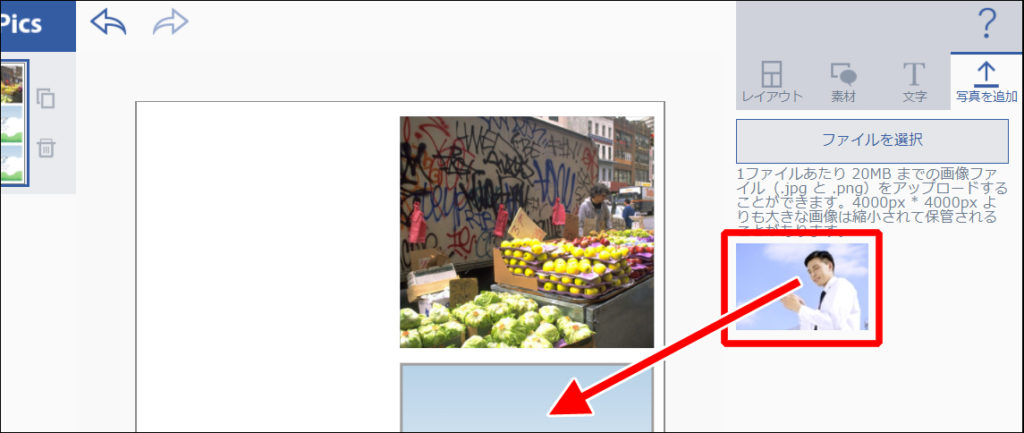
文字を挿入する
1.文字を挿入する手順です。
[文字]をクリックした後、横書き、縦書きのいずれかの「テキスト」を用紙内にドラッグします。
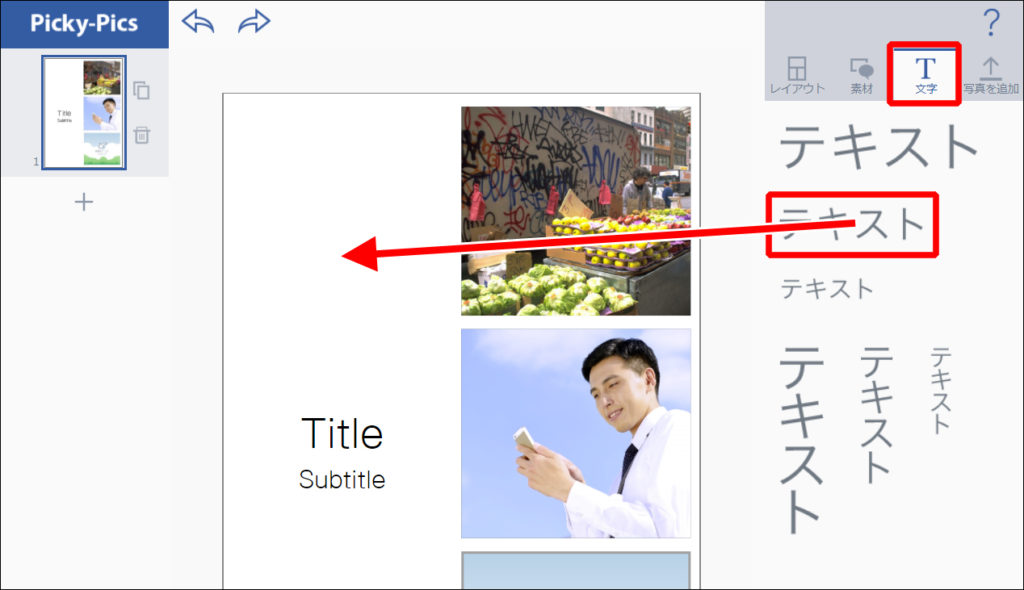
2.挿入後、文字を編集するには文字枠をダブルクリックします。
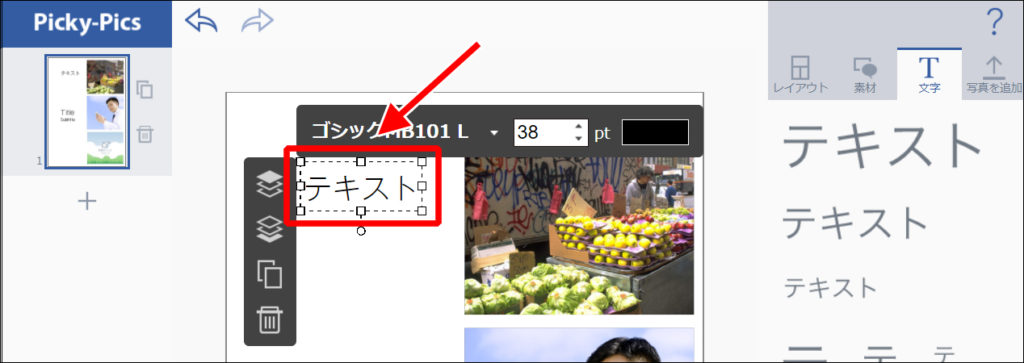
3.文字を編集します。※注:改行はできません。
編集後は[Enter]キーで確定します。
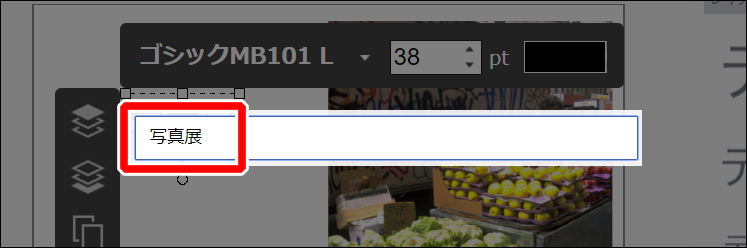
4.確定後、必要があれば下図の箇所で「フォント」「文字サイズ」「文字色」を変更してください。
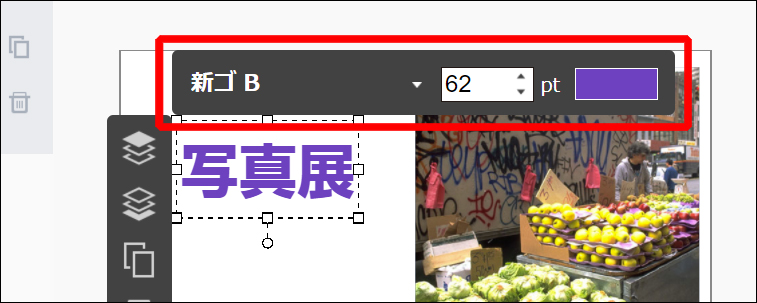
制作した文書をファイルとして出力する(印刷)
制作物を印刷するには、Picky-Picsからファイルをパソコンにダウンロードする必要があります。
下記の手順でダウンロードしください。
1.ファイルとして書き出すために、画面左下の箇所をクリックします。
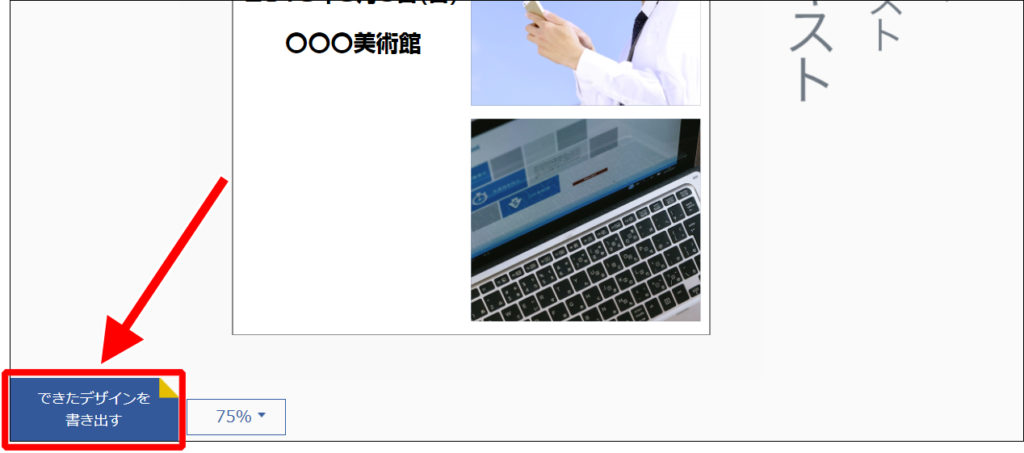
2.出力する際のファイル形式を選択します。
印刷するのであれば[PDFで書き出し]を選択します。
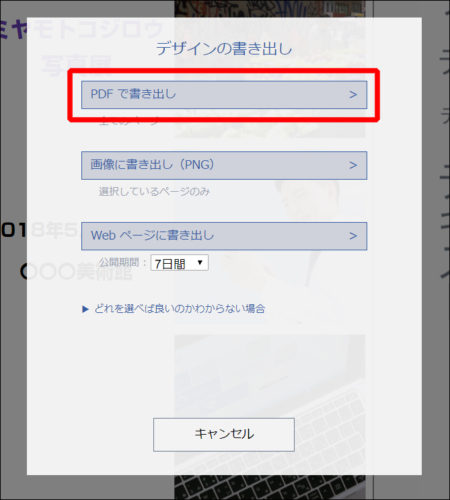
「PDF形式」とは文書ファイルの形式の1つです。
ネットの印刷会社に印刷依頼する場合も、このPDF形式で出力します。
PDF形式の詳細は下記のリンクを参照してください。
3.[ダウンロード]をクリックします。
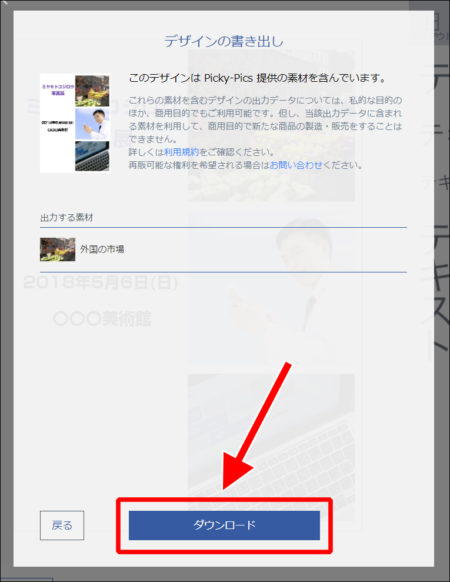
4.制作物がファイルとして出力されます。
※下図は例です。ファイルのアイコンの形はパソコンによって異なります。
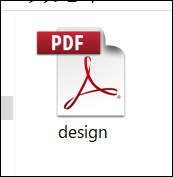
5.出力されたファイルを開くと、制作物が表示されます。
ミスが無いか、または画像が粗くないかなどを確認しましょう。
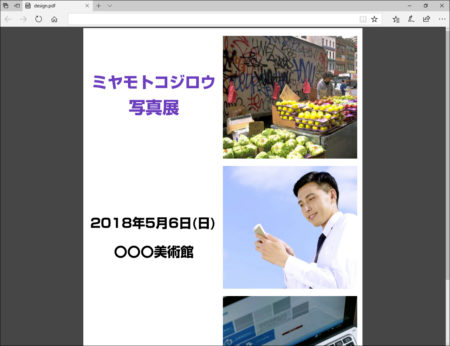
印刷を行う
あとは、作成したPDFファイルを印刷します。
自宅のプリンタで印刷するのであれば、このファイルを開いて、そのまま印刷しましょう。
大量に印刷するなら、ネットの印刷会社への注文が便利です。
ご存知でしたでしょうか?
実は、今では送料込みであっても家のプリンタで印刷するより安いぐらいです。
チラシ印刷をするのが初めてなら、下記の記事で詳しく解説しています。
一般ユーザーに最も人気の高いラクスルを利用した手順です。
よかったら参考にしてみて下さい。
類似のおすすめサービス
本記事では「Picky-Pics」の特徴や使い方などを紹介しました。
Picky-Picsは制作物の用途さえ合えば、手軽にサッと作れる便利なサービスです。
うまく活用してお洒落なデザインの制作物を作ってみてください。
なお、類似のサービスで「Canva」(キャンバ)というものもあります。
素材の雰囲気がPicky-Picsと異なっています。Canvaはよりオシャレな印象ですね。
こちらも無料で使えるので好きなほうを活用してみてください。

