「QRコード」はスマホが普及した現代にピッタリの機能です。
例えば、チラシに、お店のホームページアドレスをQRコードにして載せておく。
そうすれば、お客様をホームページに誘導しやすくなります。

はにわさん
撮影するだけだから手軽なんだよね~。
それにQRコードがあるとなんだか撮影したくなるのよね

コアラ店長
QRコードって
誰でも作成できるものなんですか?

チラシ博士
うむ、実は誰でもかんたんに作れるんじゃよ。
今回はその手順を紹介していくぞい!
本記事ではQRコードを作成する手順と、それをWord文書へ挿入する手順の2つを続けて解説します。
QRコードを作成する
QRコードを作成できるサイトは複数あります。
今回は下記のサイトを使って作成します。
このサイトは画面がシンプルでわかりやすいのでオススメです。
それでは手順を進めていきましょう。
作成する手順
1.サイト「QRのススメ」を開きます。
2.ホームページアドレスを変換する場合、
[URLをQRコードに]欄内の[作成する](下図の赤枠)をクリックします。
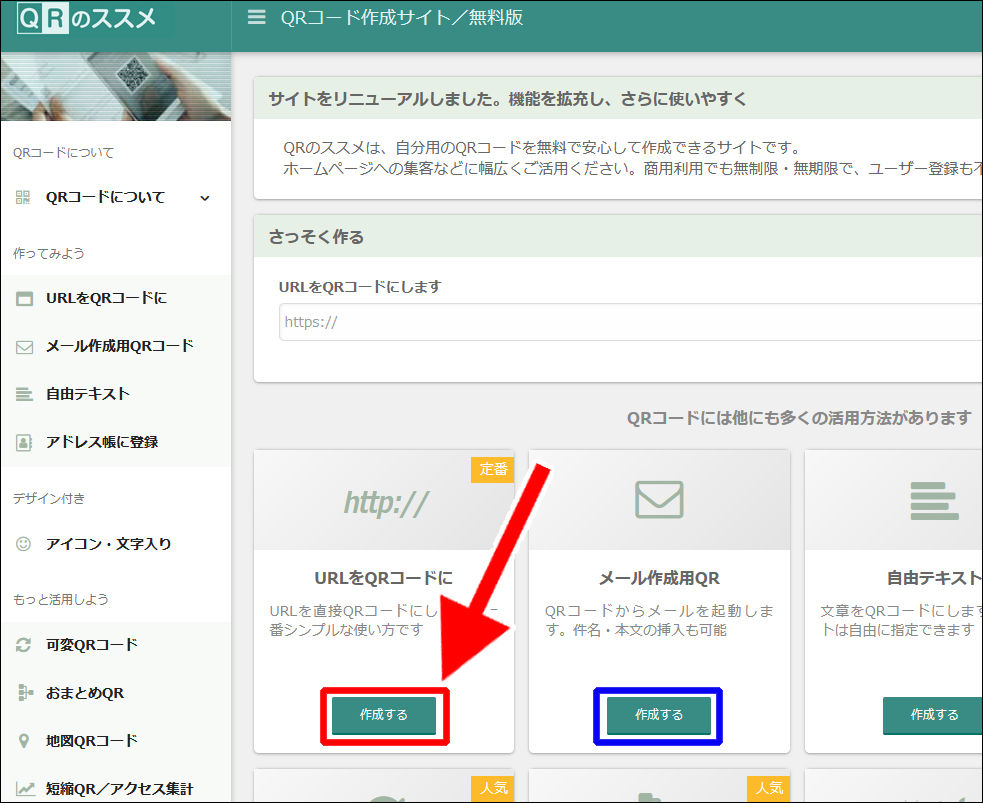
3.欄内にURLを入力した後、[作成する]をクリックします。
![URLを入力し、[作成する]をクリックする](https://jisaku-chirashi.com/wp-content/uploads/2017/11/create-qr-code-x2.jpg)
4.続いて、[ダウンロードする]をクリックします。
※この画面では、大きさや色などを変更できますが、通常は既定の状態でかまいません。
![[ダウンロードする]をクリックする](https://jisaku-chirashi.com/wp-content/uploads/2017/11/create-qr-code-x3.jpg)
5.これでパソコン内にQRコードが保存できました。
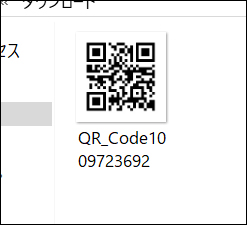
作成したQRコードをWord文書に貼りつける
作成したQRコードは画像ファイルとして保存されています。
ですので、通常の画像ファイルと同じ扱いで文書に挿入できます。
Wordの場合だと[挿入]→[図](または[画像])から、QRコードの画像ファイルを挿入できます。
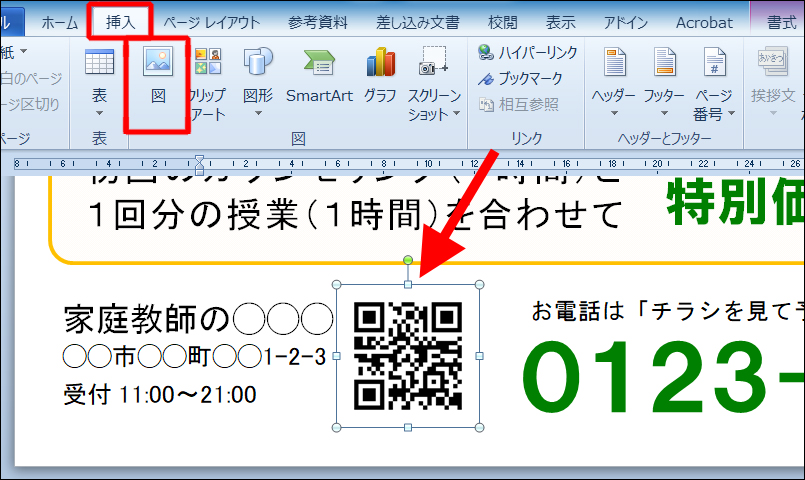
挿入する際の詳しい手順については、下記のページを参照してください。

